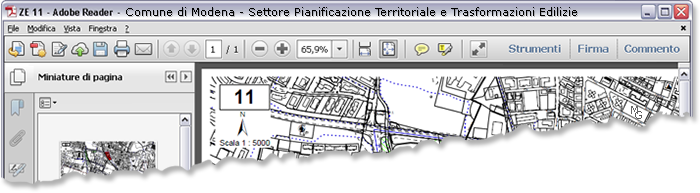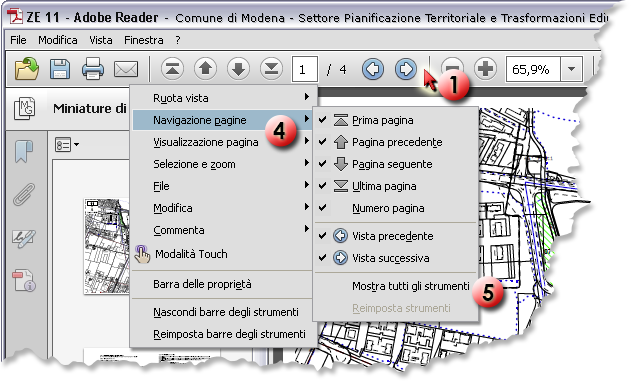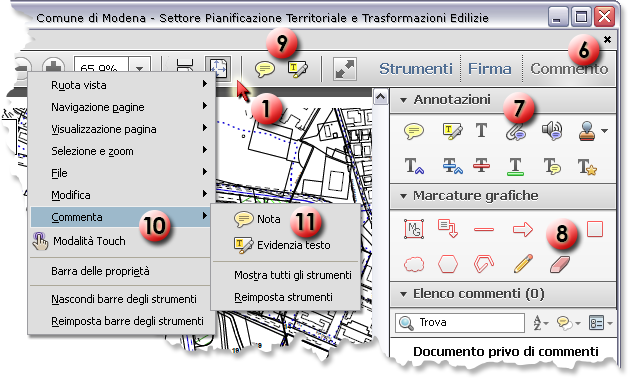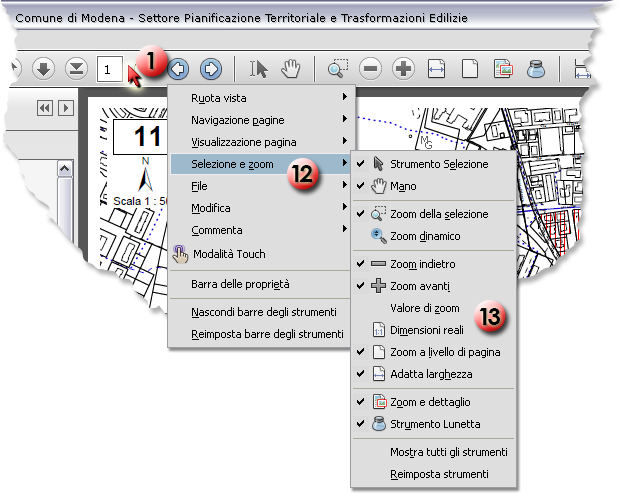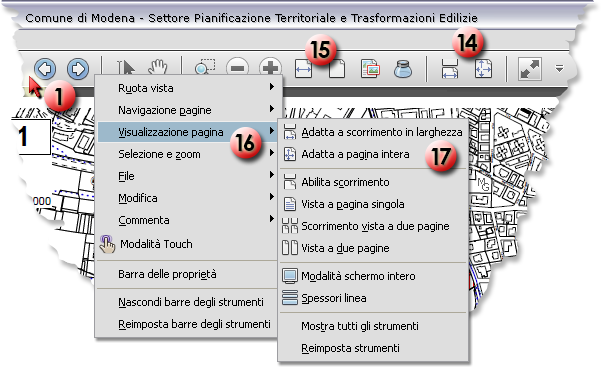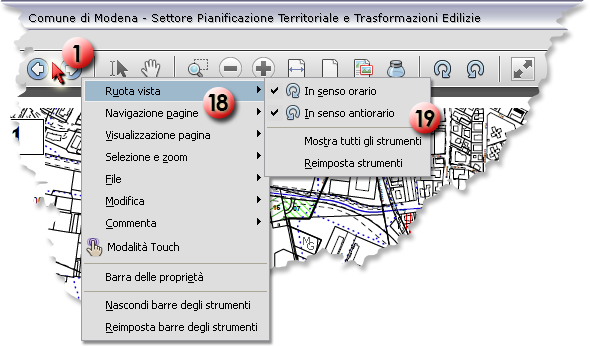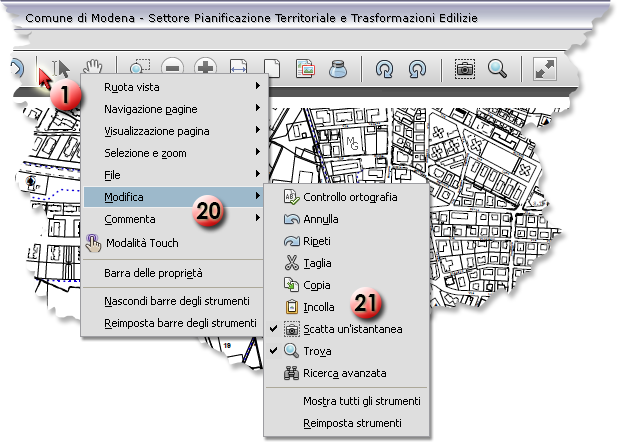|
Adobe Reader XI ( https://www.adobe.com/it/ ) - la Barra degli Strumenti
Personalizziamo la barra degli strumenti con i comandi utilizzati più frequentemente
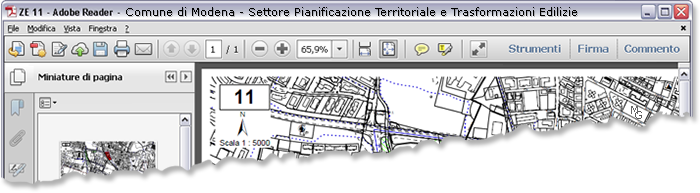
Adobe Reader XI, di default, si presenta in questo modo. Per rendere molto più semplice, comodo e veloce l'utilizzo del programma, è consigliabile personalizzare la "Barra degli Strumenti" con i comandi utilizzati più frequentemente.
Clicchiamo con il pulsante destro del mouse su un punto qualsiasi della "Barra degli Strumenti"  . .
Nel Menu contestuale, che sarà visualizzato, selezioniamo "File"  , quindi deselezioniamo "Converti PDF online in formato Word o Excel" e "Crea PDF" (questi servizi, a pagamento, rimarranno comunque accessibili dal Menu Srumenti), "Aggiungi testo o firma" e "Salva file in Acrobat.com" (anche questi comandi sono comodamente raggiungibili, in caso di necessità, dal Menu Strumenti). , quindi deselezioniamo "Converti PDF online in formato Word o Excel" e "Crea PDF" (questi servizi, a pagamento, rimarranno comunque accessibili dal Menu Srumenti), "Aggiungi testo o firma" e "Salva file in Acrobat.com" (anche questi comandi sono comodamente raggiungibili, in caso di necessità, dal Menu Strumenti).
Selezioniamo invece "Apri" e lasciamo "Salva", "Stampa" e "Invia file"  . .

Clicchiamo nuovamente, con il pulsante destro del mouse, su un punto qualsiasi della "Barra degli Strumenti"  , selezioniamo la voce "Navigazione pagine" , selezioniamo la voce "Navigazione pagine"  , quindi clicchiamo su "Mostra tutti gli strumenti" , quindi clicchiamo su "Mostra tutti gli strumenti"  per attivare tutti i pulsanti. per attivare tutti i pulsanti.
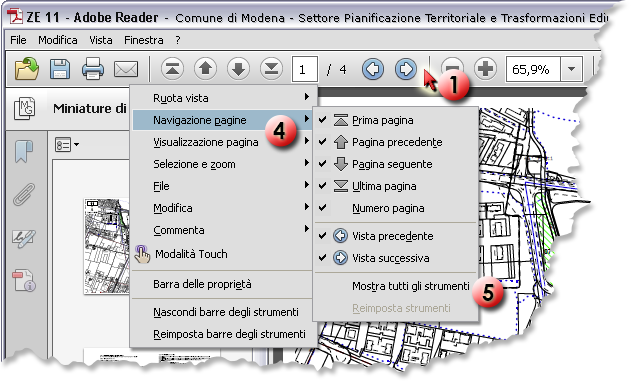
Poiché le finestre delle ultime versioni di Adobe Reader e di Acrobat, presentano sulla destra della "Barra degli Strumenti" un menu a 3 voci:  "Strumenti", "Firma" e "Commento" e da quest'ultimo sono richiamabili tutti gli strumenti per "Annotazioni" "Strumenti", "Firma" e "Commento" e da quest'ultimo sono richiamabili tutti gli strumenti per "Annotazioni"  e "Marcature grafiche" e "Marcature grafiche"  , è superfluo mantenere anche sulla barra, i pulsanti "Nota" ed "Evidenzia testo" , è superfluo mantenere anche sulla barra, i pulsanti "Nota" ed "Evidenzia testo"  . Quindi, li elimineremo per poter fare spazio ad altri comandi. . Quindi, li elimineremo per poter fare spazio ad altri comandi.
Tasto destro del mouse sulla "Barra degli Strumenti"  , scegliamo la voce "Commenta" , scegliamo la voce "Commenta"  ,
poi deselezioniamo le voci "Nota" ed "Evidenzia testo" ,
poi deselezioniamo le voci "Nota" ed "Evidenzia testo"  . .
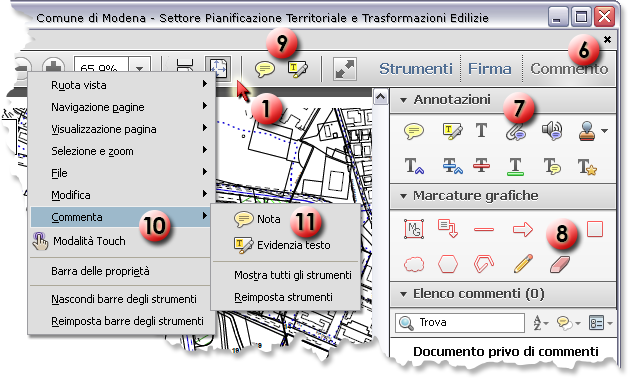
Ora, richiamato nuovamente il Menu contestuale della "Barra degli Strumenti"  , scegliamo la voce "Selezione e zoom" , scegliamo la voce "Selezione e zoom"  , quindi selezioniamo "Strumento Selezione", "Mano", "Zoom della selezione", lasciamo attivati "Zoom indietro" e "Zoom avanti" e selezioniamo "Zoom a livello pagina", "Adatta larghezza", "Zoom e dettaglio" e "Strumento Lunetta" , quindi selezioniamo "Strumento Selezione", "Mano", "Zoom della selezione", lasciamo attivati "Zoom indietro" e "Zoom avanti" e selezioniamo "Zoom a livello pagina", "Adatta larghezza", "Zoom e dettaglio" e "Strumento Lunetta"  . .
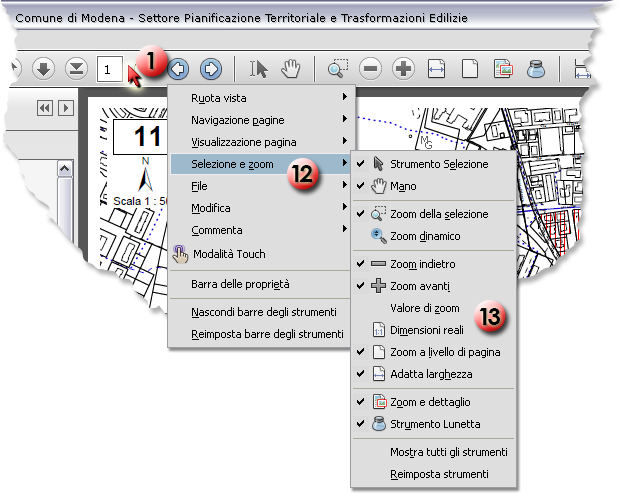
Poiché i comandi "Adatta a scorrimento in larghezza" e "Adatta a pagina intera"  sono quasi identici ad "Adatta larghezza" e a "Zoom a livello pagina" sono quasi identici ad "Adatta larghezza" e a "Zoom a livello pagina"  , li possiamo togliere dalla barra. , li possiamo togliere dalla barra.
Per farlo, solito clic sulla "Barra degli Strumenti"  , poi sulla voce "Visualizzazione pagina" , poi sulla voce "Visualizzazione pagina"  , quindi deselezioniamo "Adatta a scorrimento in larghezza" e "Adatta a pagina intera" , quindi deselezioniamo "Adatta a scorrimento in larghezza" e "Adatta a pagina intera"  . .
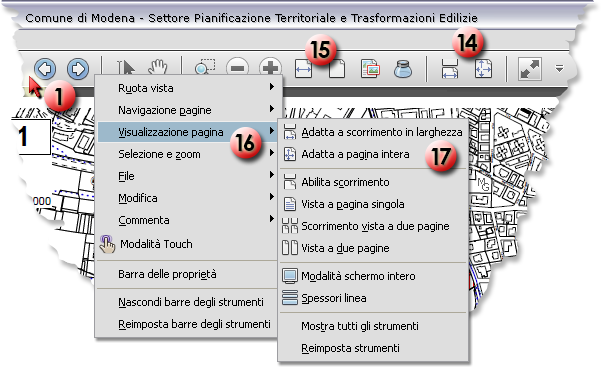
Ora aggiungiamo i comandi per ruotare la visualizzazione delle pagine.
Richiamato il solito Menu contestuale  , clicchiamo sulla voce "Ruota vista" , clicchiamo sulla voce "Ruota vista"  , poi su "Mostra tutti gli strumenti" , poi su "Mostra tutti gli strumenti"  per inserire i pulsanti "In senso orario" e "In senso antiorario". per inserire i pulsanti "In senso orario" e "In senso antiorario".
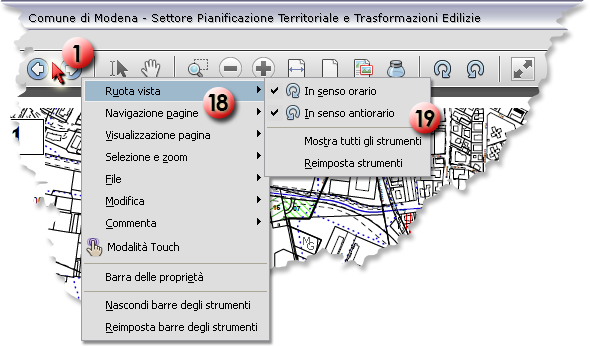
Infine, visualizzato il Menu "Modifica"  + +  , selezioniamo "Scatta un'istantanea" e "Trova" , selezioniamo "Scatta un'istantanea" e "Trova"  . .
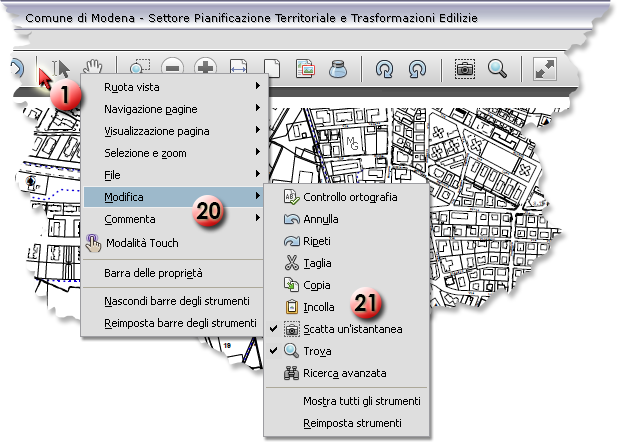
L'impostazione della Barra degli strumenti di Adobe Reader XI è ultimata.
Nel caso in cui il nostro monitor fosse del tipo widescreen (16:9), avendo molto più spazio in orizzontale a disposizione, avremmo la possibilità di inserire, nel caso lo ritenessimo necessario, altri pulsanti.
|
|