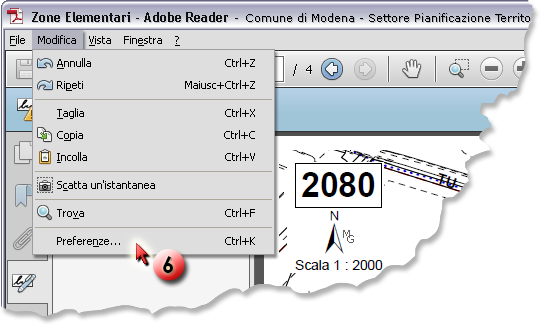| PDF firmati digitalmente Dal mese di luglio 2013 tutti gli elaborati in formato PDF relativi alle varianti al PSC - POC - RUE, pubblicati su questo sito, sono firmati digitalmente per copia conforme. Se, nel visualizzare un PDF, venissimo avvisati che: "Almeno una firma presenta problemi" 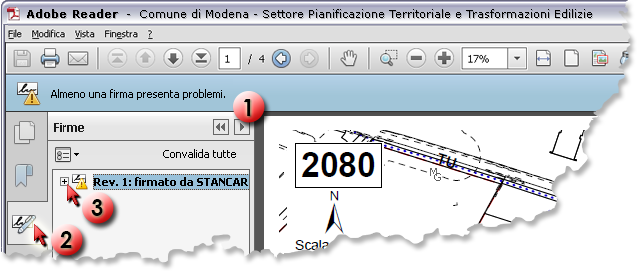 Aprendo il "pannello firme" 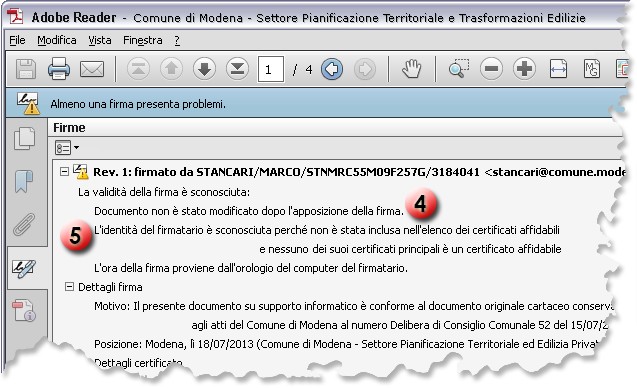 Con le vecchie versioni di Adobe e Acrobat (dalla 8 alla X) occore installare un add-on, gratuito (QDS_addon_it.exe), scaricabile dal sito di Adobe. Con l'ultima versione, la XI, non è più indispensabile. E' sufficiente indicare l'indirizzo che servirà a Reader o ad Acrobat per reperire ed installare l'Elenco Pubblico dei Certificatori Accreditati presso l'Agenzia per l'Italia Digitale (https://www.agid.gov.it/). Le istruzioni che seguono sono applicabili sia ad Adobe Reder, sia alle 2 versioni di Acrobat: la Standard e la Professional.
Nall'elenco delle categorie scegliamo "Documenti" 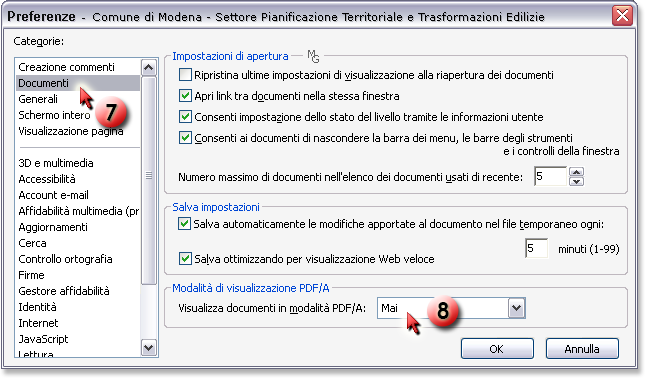 Ora spostiamoci nella categoria "Protezione" 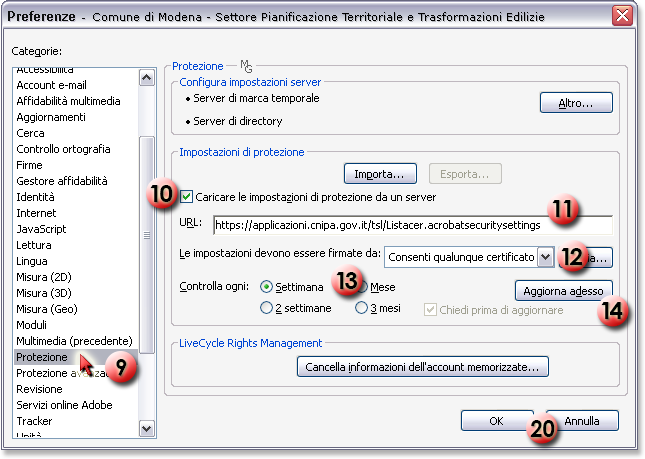 quindi nel riquadro "Impostazioni di protezione" spuntiamo la voce "Caricare le impostazioni di protezione da un server" Alla voce "Le impostazioni devono essere firmate da:" selezioniamo "Consenti qualunque certificato" Impostiamo il controllo a ogni "Settimana" Infine clicchiamo sul pulsante "Aggiorna adesso" Sarà visualizzato questo messaggio:  confermiamo il salvataggio delle nuove impostazioni Accettiamo, con un clic sul pulsante "OK" 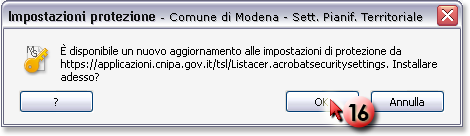 Rispondiamo "Sì"  Confermiamo che l'origine delle impostazioni di protezione è affidabile, con "Sì"  Rispondiamo nuovamente "Sì"  Chiudiamo infine la finestra "Preferenze" cliccando sul pulsante "OK" La configurazione è ultimata. Nel caso in cui il PDF firmato sia già aperto, sarà sufficiente (nel pannello firme) cliccare sul pulsante "Convalida tutte" 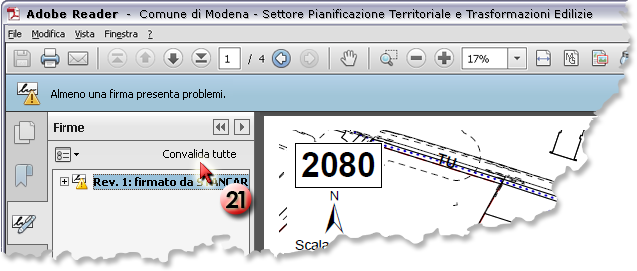 La prima volta che apriremo un PDF firmato (dopo aver configurato il programma), ci verrà chiesto se vogliamo autorizzare Reader o Acrobat ad aggiornare automaticamente l'elenco dei certificati affidabili. In caso affermativo, non ci verrà più chiesto nulla. Confermiamo, quindi, cliccando il pulsante "OK"  Da questo momento, aprendo un PDF firmato digitalmente, il programma sarà in grado di eseguire il controllo dell'integrità e affidabilità dell'Ente emettitore, il controllo della scadenza e dello stato di revoca della firma.
Nel caso i controlli abbiano esito positivo ce lo indicherà in questo modo 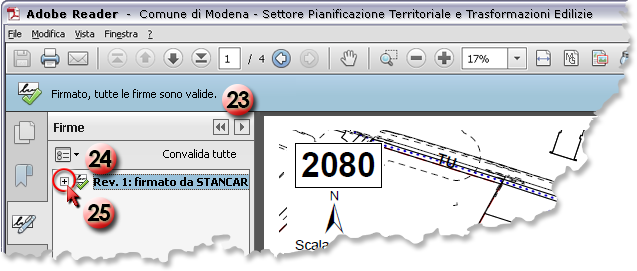 Espandendo  Cliccando infine su "Dettagli certificato" 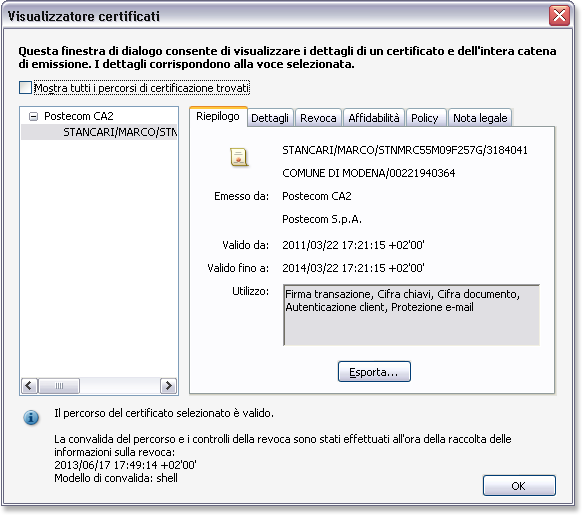 |
|||||
|
|
|||||
cartografia | toponomastica | relazioni con le università | segreteria | cronologia delle pubblicazioni | amministrazione trasparente | mailing list
avvisi e bandi del Settore | pratiche edilizie | delibere | Monet | cerca