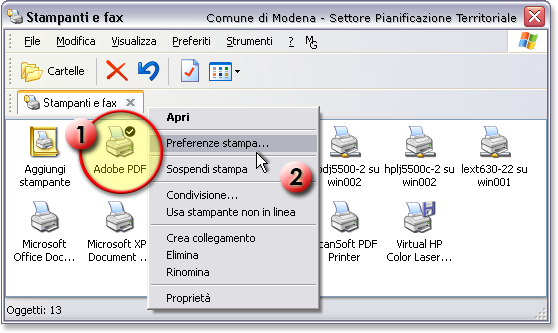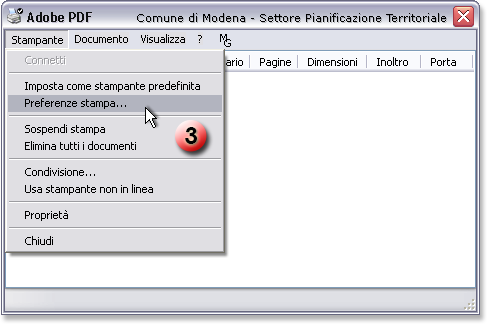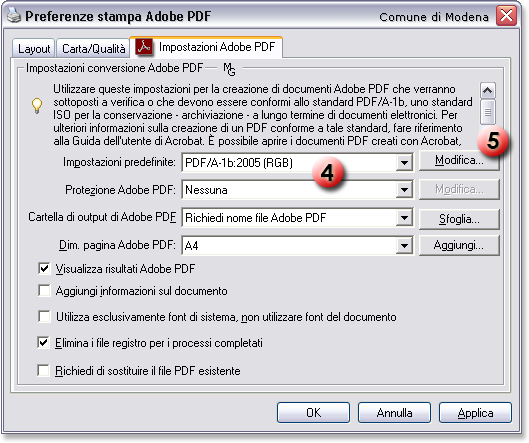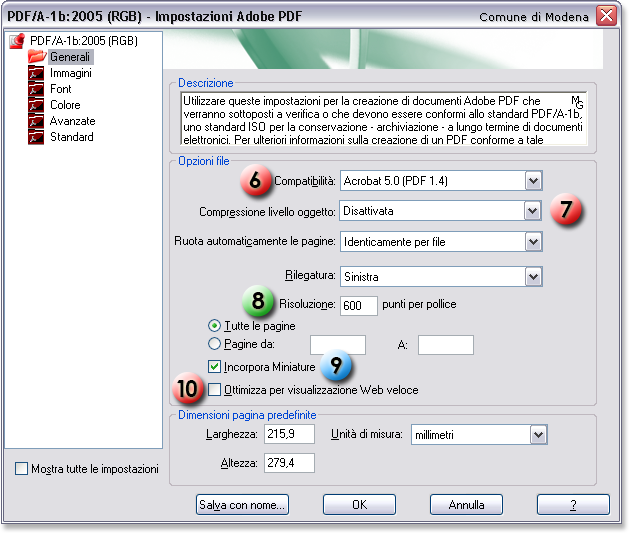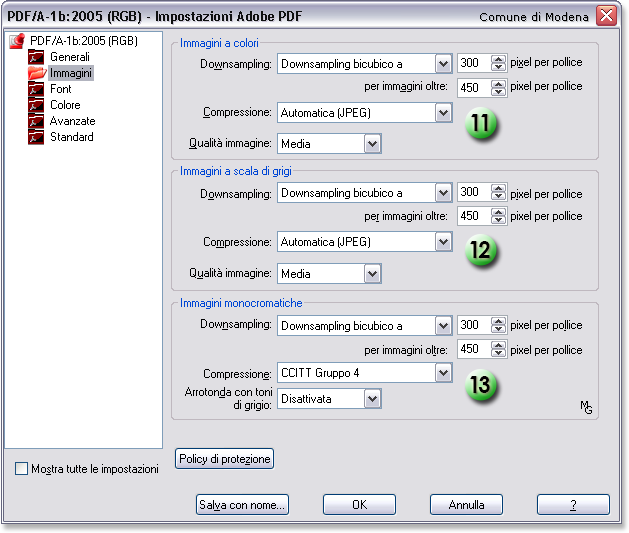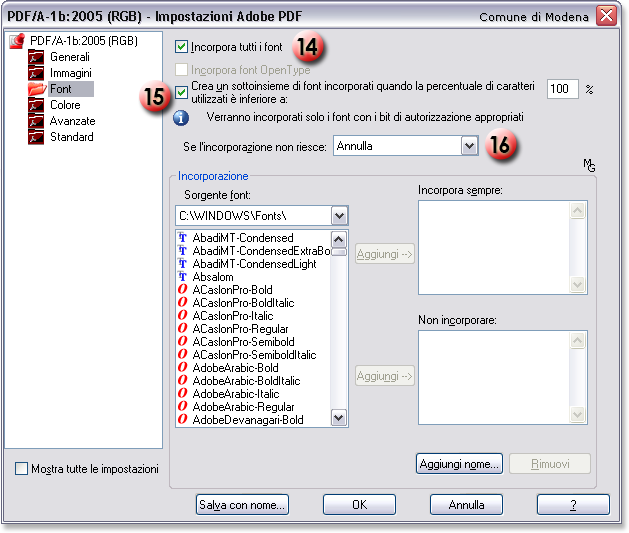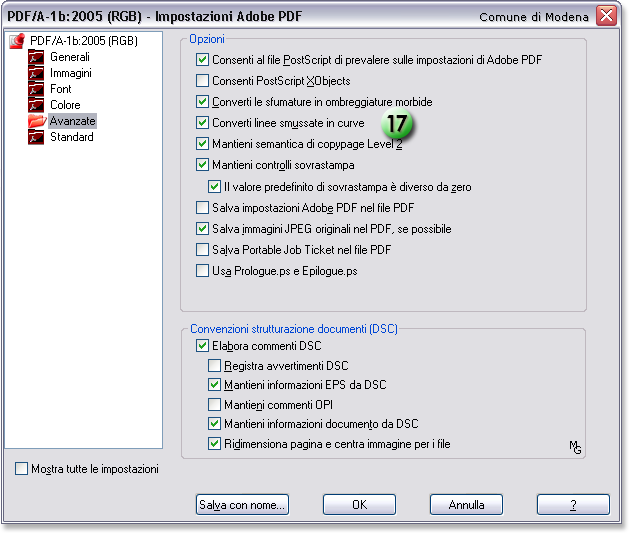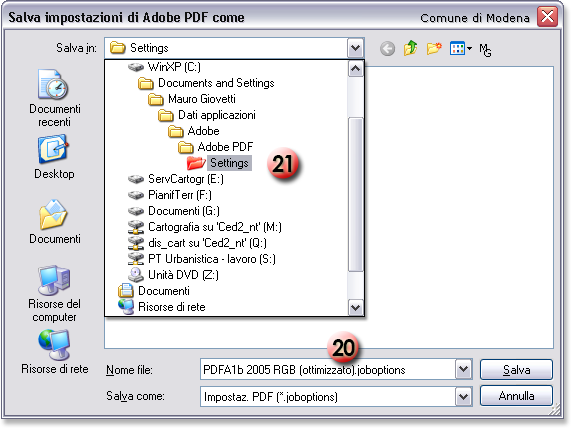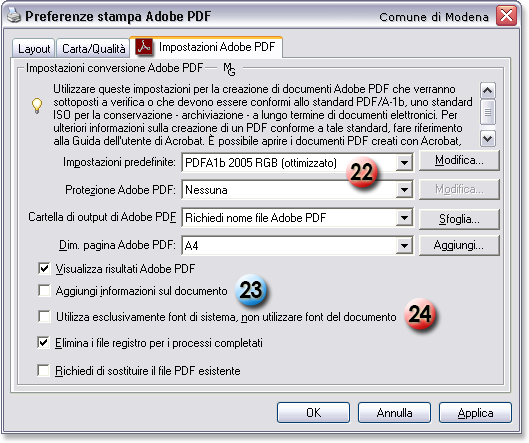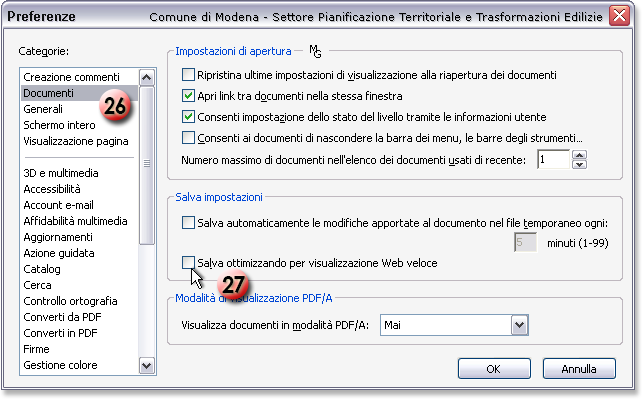|
Configurare Adobe Acrobat XI* ( https://www.adobe.com/it/ )
per ottenere PDF conformi allo standard PDF/A-1b
* Anche chi è in possesso delle versioni 9 e X di Acrobat, può comunque far riferimento a queste note, in quanto le differenze nell'impostazione della stampante Adobe PDF si limitano a soli piccoli dettagli relativi alle finestre di dialogo.
| Legenda |
 |
Azioni indispensabili per ottenere file conformi allo standard PDF/A |
 |
Opzioni suggerite per ottenere un prodotto di alta qualità ma con dimensioni contenute |
 |
Opzioni suggerite per ottenere un documento facilmente fruibile e conforme ai requisiti di Accessibilità ai documenti digitali |
|
| Tutti i passaggi indicati sono da eseguire una sola volta |
Configuriamo la stampante "virtuale" Adobe PDF (versione Acrobat XI) per riuscire ad ottenere file conformi allo standard PDF/A (ISO 19005-1:2005), rispettando i requisiti necessari per la lunga conservazione dei documenti digitali, ma in modo anche da ottenere contemporaneamente file di ottima qualità con dimensioni, in KB, "accettabili".
Dalla finestra "Stampanti e fax", selezioniamo con il tasto destro del mouse la stampante Adobe PDF  , quindi, nel menu contestuale che sarà visualizzato, andiamo a scegliere "Preferenze stampa..." , quindi, nel menu contestuale che sarà visualizzato, andiamo a scegliere "Preferenze stampa..."  . .
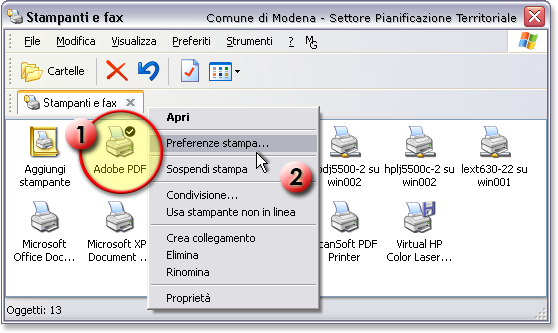
In alternativa, dalla finestra della stampante Adobe PDF, selezioniamo la voce "Preferenze stampa..."  contenuta nel menu "Stampante". contenuta nel menu "Stampante".
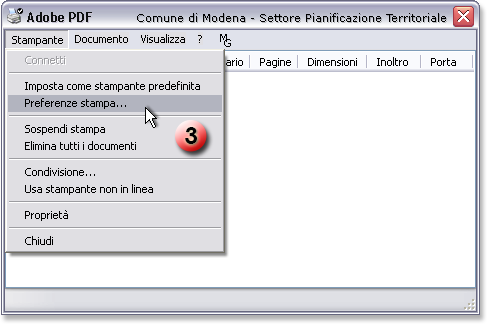
In questa nuova finestra, selezioniamo "PDF/A-1b:2005 (RGB)"  dall'elenco a tendina della voce "Impostazioni predefinite:", poi clicchiamo sul pulsante "Modifica..." dall'elenco a tendina della voce "Impostazioni predefinite:", poi clicchiamo sul pulsante "Modifica..." 
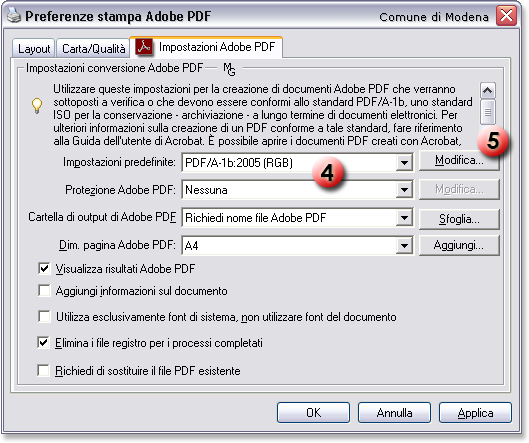
Nella scheda "Generali" configuriamo le opzioni in questo modo:
Compatibilità 
Scegliamo il livello di compatibilità alla versione Acrobat 5.0 - PDF 1.4, in questo modo potremo garantire a tutti di poter visualizzare e stampare il documento correttamente, indifferentemente dal tipo di lettore PDF utilizzato e dalla sua versione.
- Lasciamo "Disattivata" la Compressione livello oggetto
 . .
Risoluzione 
Questa impostazione inciderà sulla qualità grafica del PDF e di conseguenza sulla sua dimensione in KB.
Per tutti gli elaborati tipici della progettazione architettonica ed urbanistica (contenente anche immagini fotografiche), da trasferire su carta con stampanti a getto d'inchiostro, laser e plotter di uso comune, sarà sufficiente impostare la Risoluzione a 600 punti per pollice  e, nella successiva scheda Immagini, sarà sufficiente impostare il downsampling bicubico a 300 pixel per pollice per immagini oltre i 450 pixel per pollice, e lasciare la compressione delle immagini in "Automatica (JPEG)" con una qualità immagine "Media" e, nella successiva scheda Immagini, sarà sufficiente impostare il downsampling bicubico a 300 pixel per pollice per immagini oltre i 450 pixel per pollice, e lasciare la compressione delle immagini in "Automatica (JPEG)" con una qualità immagine "Media"  , ,  e e  . .
Con valori più alti appesantiremmo inutilmente la dimensione dei nostri file, mentre con valori più bassi otterremmo risultati scadenti.
Incorpora miniature 
Nel caso in cui le miniature delle pagine non siano state generate e quindi memorizzate all'interno del file (sono comunque pochissimi KB in più), nel corso della visualizzazione del PDF file le anteprime saranno ridisegnate ogni volta che ci si sposta tra le pagine, con la conseguenza che con elaborati di grafica vettoriale pieni di retini, si avrà un sensibile rallentamento della macchina.
Nelle vecchie versioni di Adobe Reader e in
alcuni altri visualizzatori le anteprime delle miniature non vengono generate, con la conseguenza che se il PDF è stato impostato per la visualizzazione in modalità pagina più miniature, si vedranno solamente rettangoli grigi.
Ottimizza per visualizzazione Web veloce 
Questa funzione è molto utile per i PDF destinati alla pubblicazione in Internet, ma qualche volta l'apertura di questi file manda, purtroppo, in crash il computer.
Quindi, quando è possibile, cerchiamo di disattivarla.
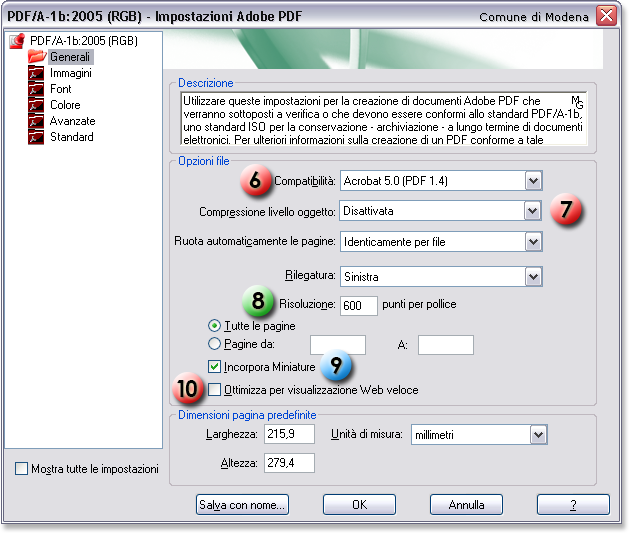
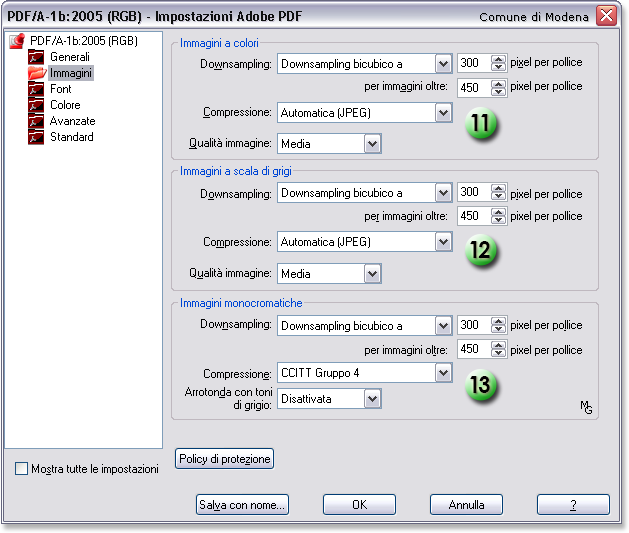
Font
Troveremo questa scheda già configurata in questo modo  , ,  e e  . .
E' importante che ci assicuriamo di non modificarla.
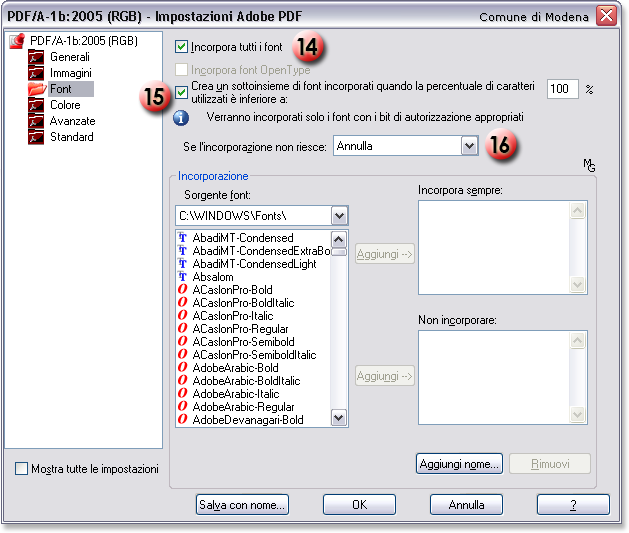
Tralasciamo la scheda Colore, quindi passiamo a quelle sucessive.
Avanzate
Alle selezioni già impostate possiamo aggiungere "Converti linee smussate in curve"  . .
Il resto lo lasceremo invariato.
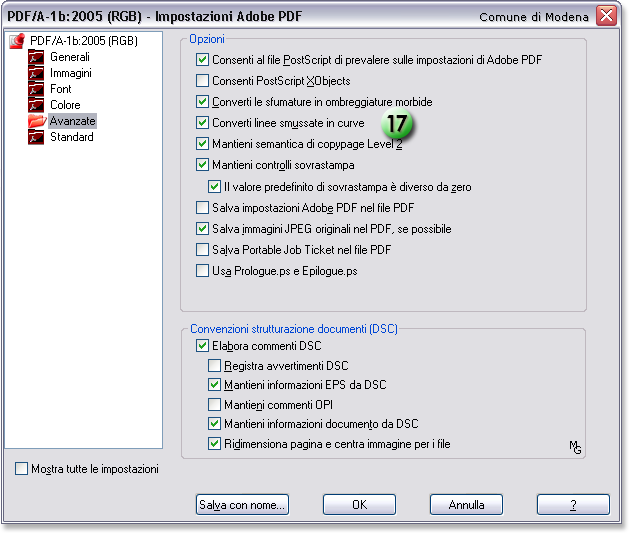
Standard
Assicuriamoci che sia selezionato "PDF/A-1b (compatibile con Acrobat 5.0)" come Standard per conformità  . Quindi salviamo la configurazione . Quindi salviamo la configurazione  . .

Assegnamo un nome al file, ad esempio "PDFA1b 2005 RGB (ottimizzato)"  lasciando inalterata l'estensione joboptions. lasciando inalterata l'estensione joboptions.
E' inoltre consigliabile non modificare il percorso di salvataggio proposto dal programma per questo file.
A seconda della versione del Sistema Operativo, o di come è stata eseguita l'installazione di Acrobat, il percorso dovrebbe essere simile ad uno di questi:
C:\Documents and Settings\Nome Utente\Dati applicazioni\Adobe\Adobe PDF\Settings 
C:\Programmi\Adobe\Acrobat 11.0\Acrobat\Settings
C:\ProgramData\Adobe\Adobe PDF\Settings
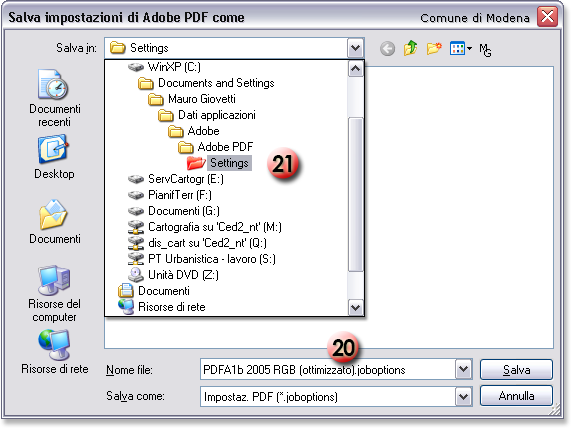
Tornando alla finestra "Preferenze stampa Adobe PDF", sarà visualizzata come predefinita l'impostazione appena creata  . .
Nel caso volessimo che il file PDF venga aperto, subito dopo essere stato creato, selezioniamo "Visualizza risultati Adobe PDF".
Con la voce "Aggiungi informazioni sul documento"  selezionata, saranno inserite automaticamente, nel campo "Titolo" delle proprietà del PDF, il nome del programma utilizzato ed il nome del file di origine (per esempio: "Microsoft Word - Rel3Botti.doc") e nel campo "Autore" il mome dell'utente del computer (ad esempio "Mauro"). Considerando però che le informazioni inserite in questo modo sono praticamente inutili, disabilitiamo l'opzione. Inseriremo poi direttamente nel PDF informazioni più utili e dettagliate. selezionata, saranno inserite automaticamente, nel campo "Titolo" delle proprietà del PDF, il nome del programma utilizzato ed il nome del file di origine (per esempio: "Microsoft Word - Rel3Botti.doc") e nel campo "Autore" il mome dell'utente del computer (ad esempio "Mauro"). Considerando però che le informazioni inserite in questo modo sono praticamente inutili, disabilitiamo l'opzione. Inseriremo poi direttamente nel PDF informazioni più utili e dettagliate.
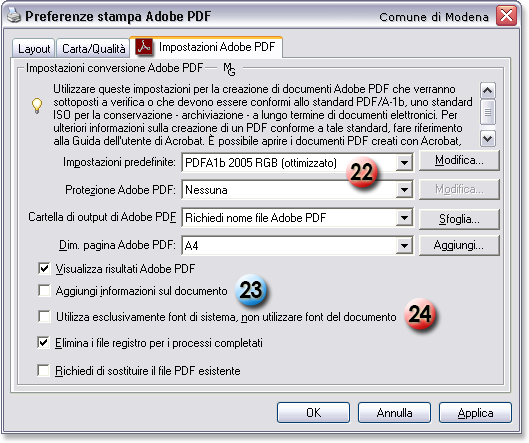
Disabilitiamo infine questa voce  per mantenere inalterati i font già incorporati nel file, ma non presenti sul nostro sistema, nel caso dovessimo ricreare un PDF da PDF (tramite il comando stampa). per mantenere inalterati i font già incorporati nel file, ma non presenti sul nostro sistema, nel caso dovessimo ricreare un PDF da PDF (tramite il comando stampa).
Applichiamo le modifiche, poi abbandoniamo questa finestra tramite il tasto OK.
Infine, nel Menu "Modifica" di Acrobat, selezioniamo "Preferenze..." 

quindi, nella scheda "Documenti"  , deselezioniamo la voce "Salva ottimizzando per visualizzazione Web veloce" , deselezioniamo la voce "Salva ottimizzando per visualizzazione Web veloce"  . .
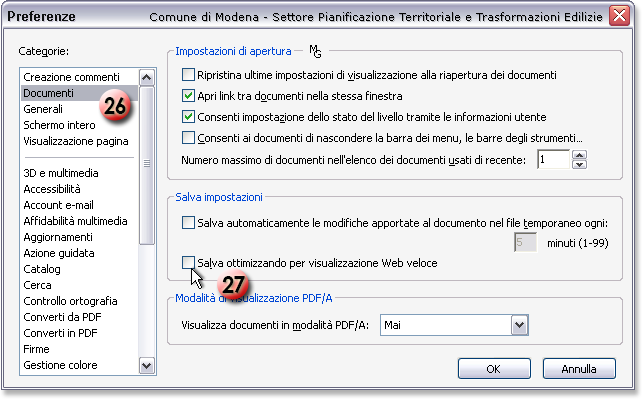
Tutte queste impostazioni sono da eseguire una volta sola. Successivamente sarà sufficiente verificare che alla voce Impostazioni predefinite  sia selezionato: "PDFA1b 2005 RGB (ottimizzato)". sia selezionato: "PDFA1b 2005 RGB (ottimizzato)".
|
|