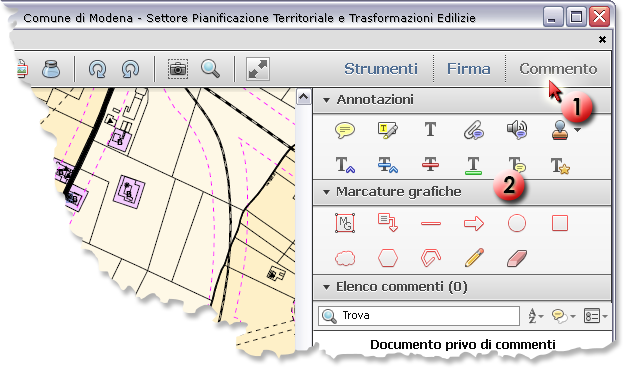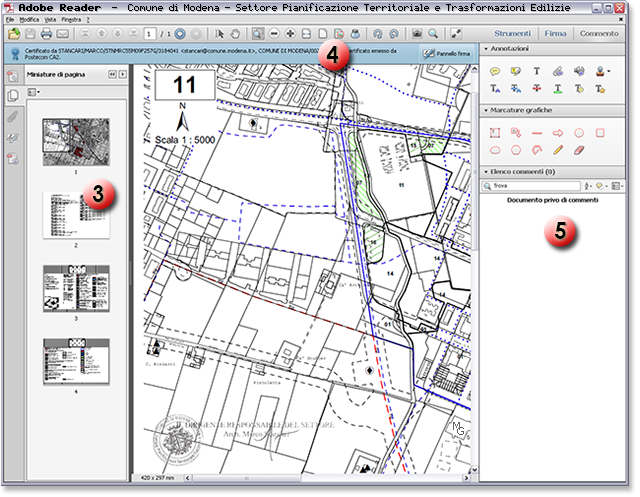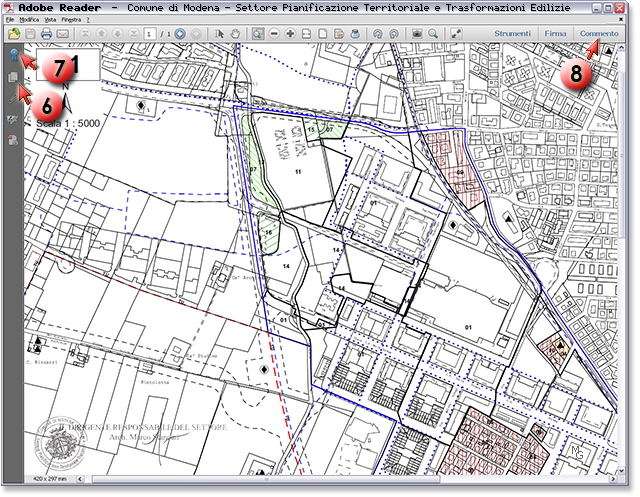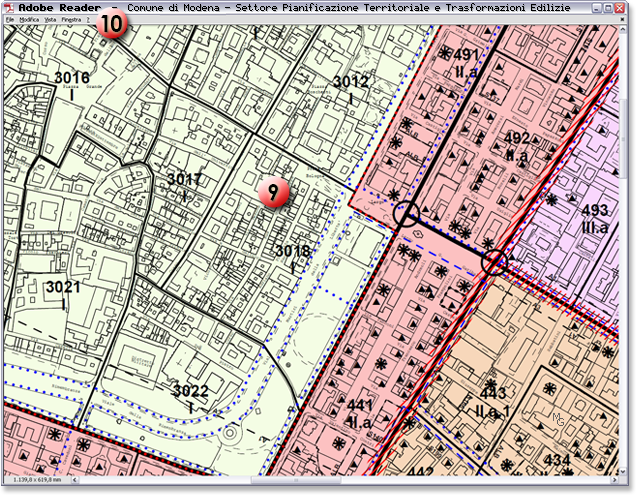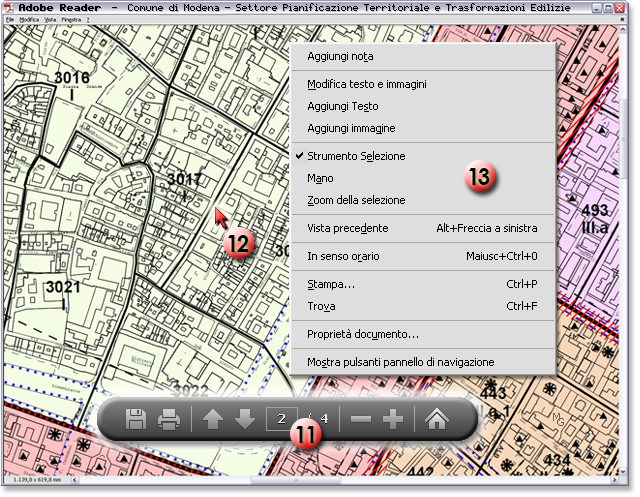|
Adobe Reader e Adobe Acrobat ( https://www.adobe.com/it/ ) - l'Area di lavoro
Ottimizziamo l'Area di lavoro per migliorare l'usabilità del programma
Cliccando, con il tasto (sinistro) del mouse, sull'ultima delle 3 voci  del menu "Strumenti / Firma / Commento" posto all'estremità destra della Barra, sarà visualizzato il pannello "Riquadro delle attività" contenente diversi comandi utili per annotazioni e marcature grafiche del menu "Strumenti / Firma / Commento" posto all'estremità destra della Barra, sarà visualizzato il pannello "Riquadro delle attività" contenente diversi comandi utili per annotazioni e marcature grafiche  . .
Essendo quest'area piuttosto ingombrante e non ridimensionabile, l'andremo ad aprire solo al momento del bisogno.
Un nuovo clic, sulla stessa voce  per chiudere il pannello. per chiudere il pannello.
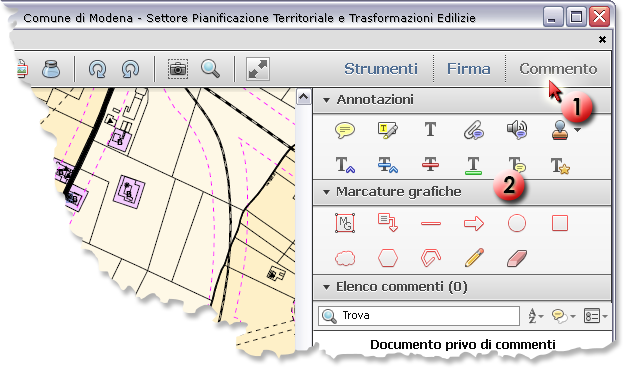
La barra dei "Pannelli di navigazione"  è molto utile per spostarci all'interno del documento utilizzando le miniature o i segnalibri (ovviamente nel solo caso in cui questi ultimi siano stati creati da chi ha realizzato il PDF), per verificare la validità della firma digitale e per visualizzarne i dettagli (nel caso in cui il PDF sia stato firmato), per accendere o spegnere i livelli (funzione questa molto "graziosa", anche se, purtroppo, non conforme allo standard PDF/A-1)... è molto utile per spostarci all'interno del documento utilizzando le miniature o i segnalibri (ovviamente nel solo caso in cui questi ultimi siano stati creati da chi ha realizzato il PDF), per verificare la validità della firma digitale e per visualizzarne i dettagli (nel caso in cui il PDF sia stato firmato), per accendere o spegnere i livelli (funzione questa molto "graziosa", anche se, purtroppo, non conforme allo standard PDF/A-1)...
Ma anche questa la terremo aperta solo nel momento in cui ci servirà. In questo modo riusciremo a destinare molto più spazio al documento.
Confrontando le due prossime immagini possiamo apprezzare di quanto possa variare l'area a disposizione del documento, nel caso in cui il pannello "Miniature pagine"  , la barra dei messaggi "Firma / Certificato" , la barra dei messaggi "Firma / Certificato"  ed il pannello "Commento" ed il pannello "Commento"  siano aperti o chiusi. siano aperti o chiusi.
Per chiudere ed aprire i pannelli è sufficiente cliccare sulle rispettive icone, contenute nel "Pannello di navigazione"  , ,  e sulla voce "Commento" posta sul limite destro della "Barra degli Strumenti" e sulla voce "Commento" posta sul limite destro della "Barra degli Strumenti"  . .
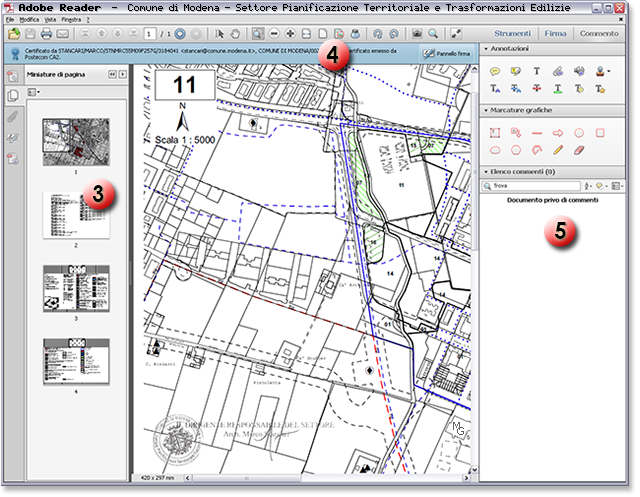
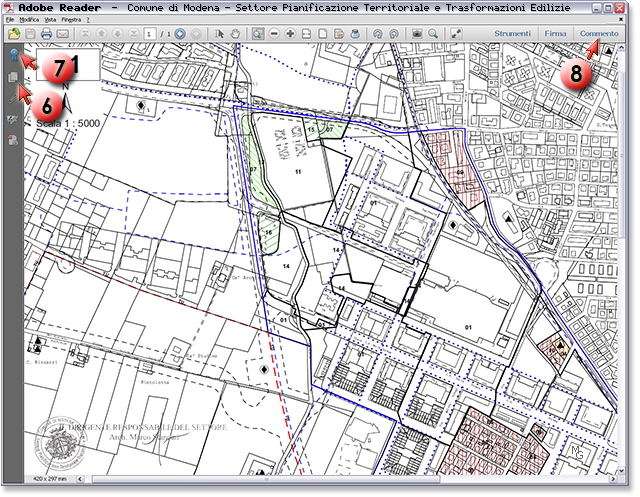
Un altro modo per ottenere ancora più spazio dedicato alla visualizzazione del documento, è la "Modalità lettura"  , attivabile tramite questo pulsante , attivabile tramite questo pulsante  (l'ultimo a destra nella Barra degli strumenti), o dal Menu principale "Vista - Modalità di lettura", o ancora, mediante la combinazione dei tasti "Ctrl" + "H". (l'ultimo a destra nella Barra degli strumenti), o dal Menu principale "Vista - Modalità di lettura", o ancora, mediante la combinazione dei tasti "Ctrl" + "H".
Tramite la pressione del tasto "F9", possiamo eliminare anche la barra del Menu  . .
Per ripristinarla sarà sufficiente premere nuovamente il tasto "F9".
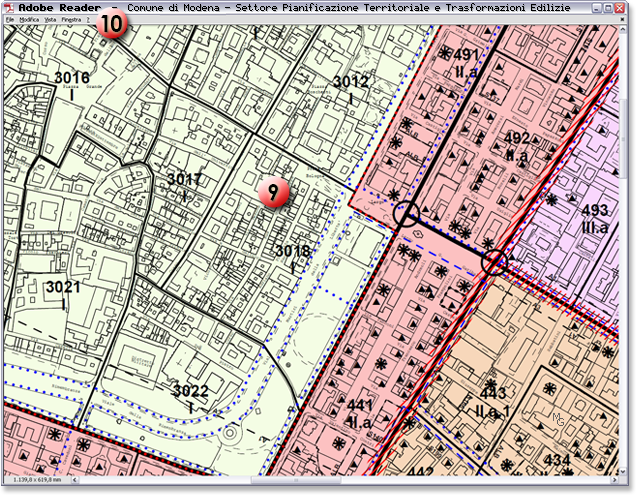
In modalità lettura avremo molto più spazio a disposizione, ma non sarà più visualizzato alcun comando. Sarà comunque ancora possibile richiamarli (almeno alcuni), tramite il Menu contestuale  : clic destro del mouse su un qualsiasi punto del documento : clic destro del mouse su un qualsiasi punto del documento  , o dalla "Barra strumenti mobile" , o dalla "Barra strumenti mobile"  . .
Per visualizzare quest'ultima, sarà sufficiente spostare il mouse verso il basso della finestra del programma.
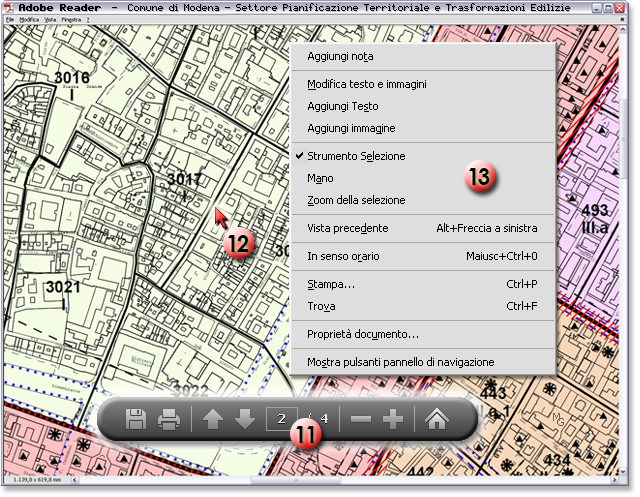
Per uscire dalla modalità lettura, premiamo i tasti "Ctrl" + "H" o il solo tasto "Esc", oppure clicchiamo sul pulsante  della barra strumenti mobile. della barra strumenti mobile.
Anche quando apriremo un documento all'interno del browser web (Internet Explorer, Mozilla Firefox, Google Chrome, Opera, Safari...) ci ritroveremo in una situazione identica alla modalità lettura.
La barra degli strumenti, il pannello di navigazione ed i riquadri delle attività, non saranno immediatamente disponibili. Per visualizzarli, spostiamo il mouse verso il basso della finestra,

nella barra degli strumenti mobile che comparirà, clicchiamo sull'icona di Adobe (Reader / Acrobat)  . .
|
|