| Effettuare misurazioni lineari e di superfici all'interno degli elaborati PDF Gli elaborati grafici delle ultime Varianti al PSC POC RUE, che trovate sul sito del Settore Pianificazione e Sostenibilità Urbana, sono stati creati con funzionalità estese, ai fini di consentire operazioni di misurazione anche con il solo Adobe Reader. Per usufruire al meglio di questa funzione si consiglia di disattivare la "Modalità di visualizzazione PDF/A", che tanto non serve a nulla (Modifica / Preferenze... / Categorie: Documenti / Modalità di visualizzazione PDF/A: Mai). In caso contrario occorrerà cliccare, ogni volta, sul pulsante "Abilita modifica" posto sulla barra azzurra contenente le informazioni di conformità allo standard.  Aprendo un PDF (appositamente abilitato alla creazione di commenti e misurazioni) con Adobe Reader, troveremo sull'estremità destra della Barra degli Strumenti una voce in più: "Estese" 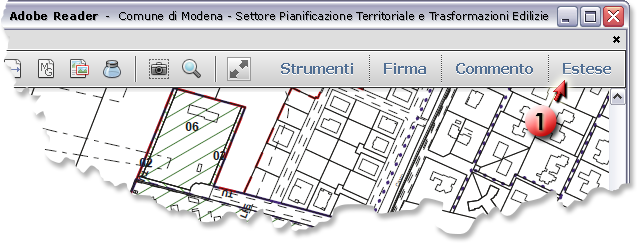 Da qui, avremo la possibilità di accedere allo "Strumento Misurazione". 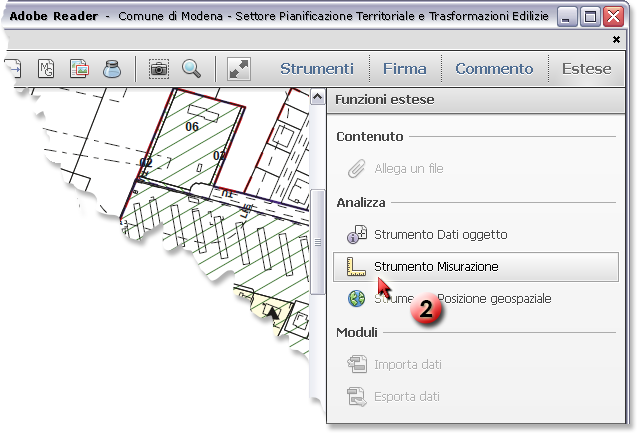 Accedendo invece, ai file presenti sul web, tramite il browser (ovviamente avendo il plug-in di Adobe XI attivato), facciamo clic con il tasto destro del mouse su un qualsiasi punto della "Barra degli Strumenti" 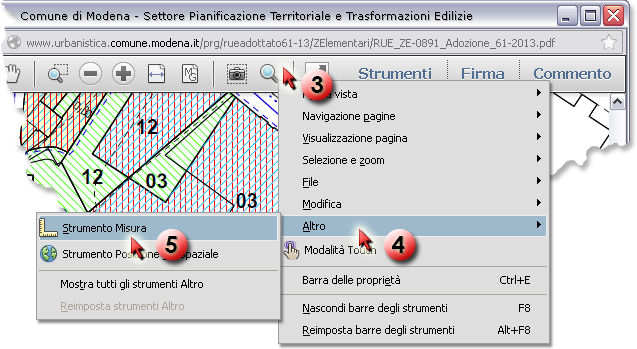 In questo modo, il pulsante "Strumento Misura" 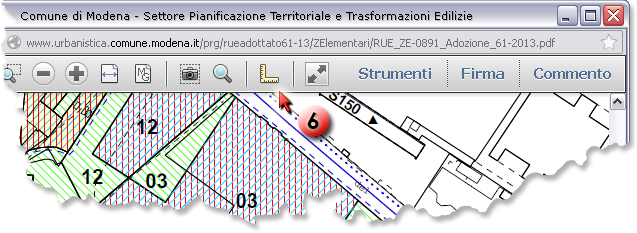 N.B.: quando apriremo un PDF "non abilitato", il pulsante Con un clic sul pulsante Ora, spostando il cursore (che nel frattempo si sarà trasformato in una crocetta) sull'elaborato e avvicinandolo al primo punto della misurazione che vogliamo effettuare, comparirà un simbolo (diverso a seconda del tipo di aggancio scelto), per indicarci che il collegamento è avvenuto e che possiamo cliccare per confermarlo. 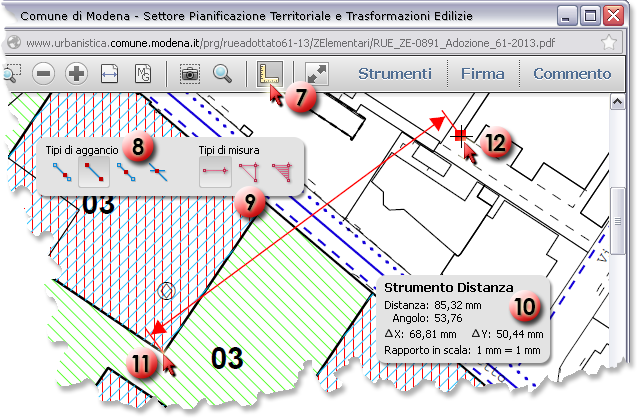 Fissato il primo punto N.B.: Ogni volta che si effettua la prima misurazione di un nuovo elaborato, occorrerà attendere qualche attimo, prima di essere in grado di indicare il secondo punto. Il comando sarà perfettamente funzionante appena sarà visualizzata la linea di quota. 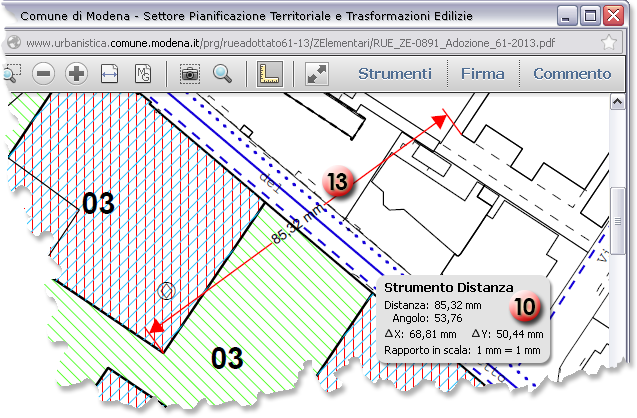 Dovremo infine indicare la posizione 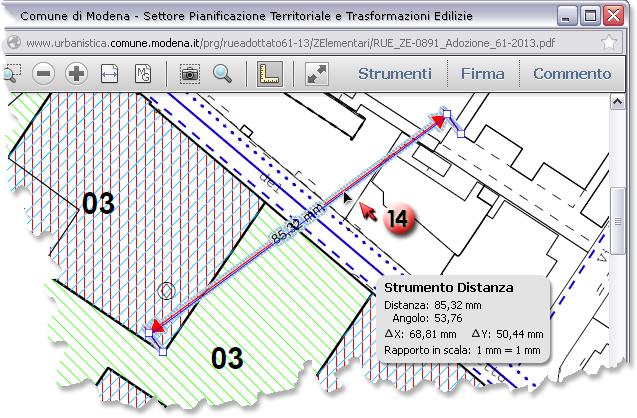 La quota, dopo essere stata selezionata 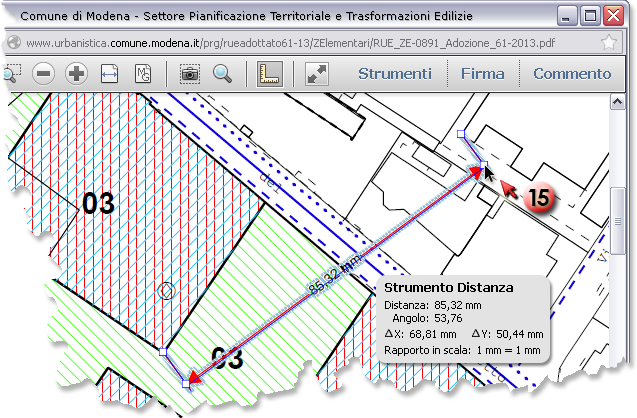 e ridimensionata 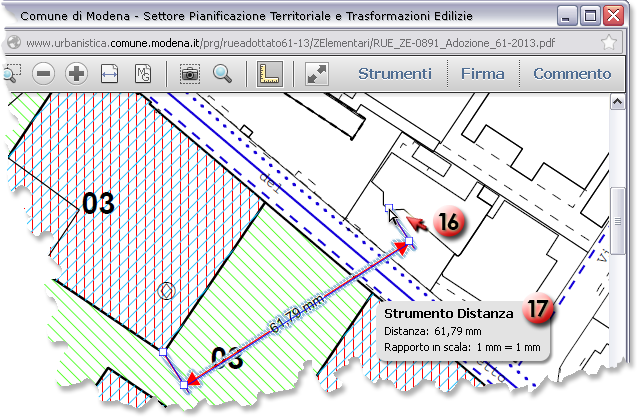 Cliccando con il tasto destro del mouse, sulla linea della quota, sarà visualizzato un menu contestuale 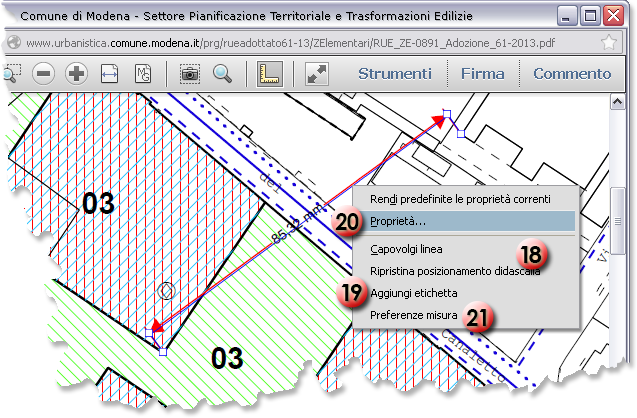
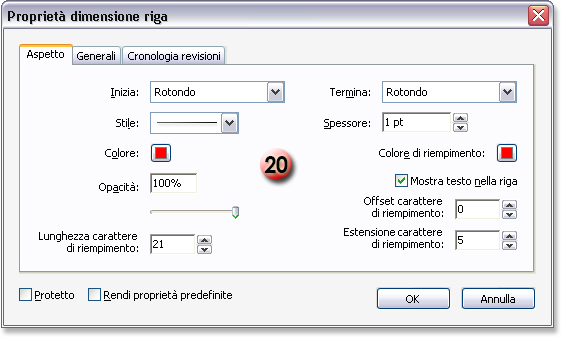 Nella finestra delle Proprietà 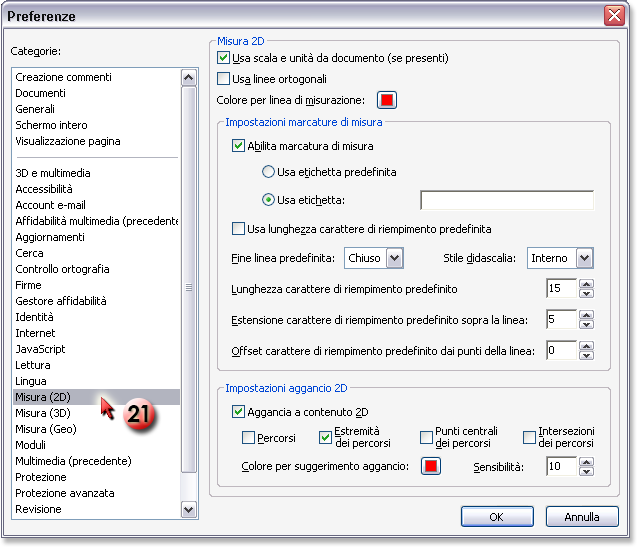 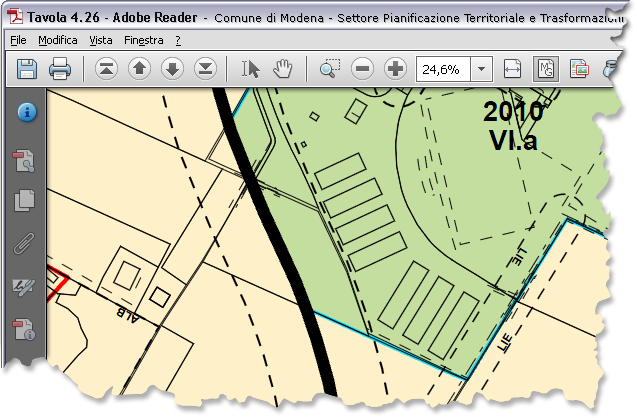 Questo è un semplice esempio di quello che si può ottenere utilizzando i soli strumenti gratuiti disponibili in Adobe Reader ("Commento testo", "Casella di testo", "Marcature grafiche: linee, frecce, cerchi, rettangoli, misurazioni..."). 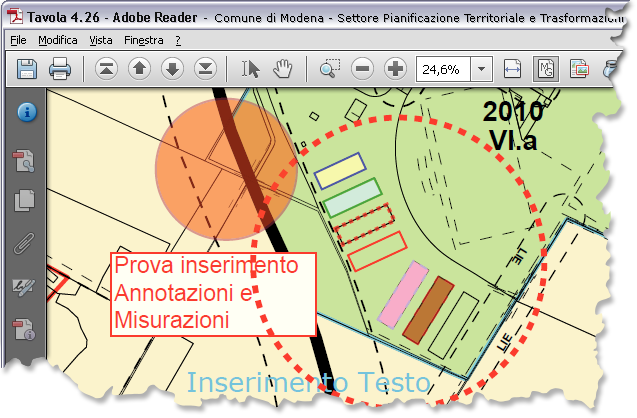 |
|||||
|
|
|||||
cartografia | toponomastica | relazioni con le università | segreteria | cronologia delle pubblicazioni | amministrazione trasparente | mailing list
avvisi e bandi del Settore | pratiche edilizie | delibere | Monet | cerca