| Configurare PDFCreator 3.1 (programma gratuito https://www.pdfforge.org/ )
Configuriamo la stampante "virtuale" PDFCreator (versione 3.1) per riuscire ad ottenere file conformi allo standard PDF/A-1b (ISO 19005-1:2005) o PDF/A-2b (ISO 19005-2:2011), rispettando i requisiti necessari per la lunga conservazione dei documenti digitali, ma in modo anche da ottenere contemporaneamente file di ottima qualità con dimensioni, in KB, "accettabili". Dalla finestra principale del programma PDFCreator selezioniamo "Profili" 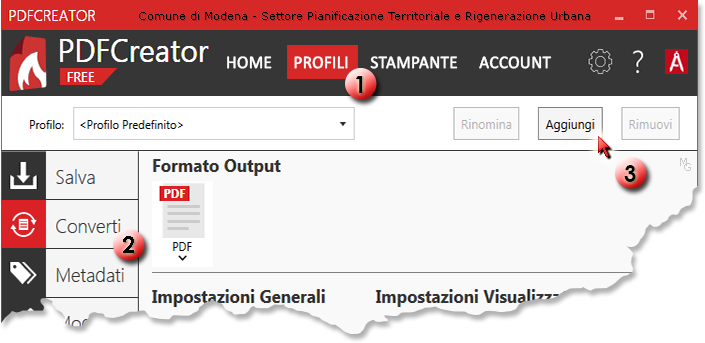 dopo esserci spostati nella sezione "Converti" 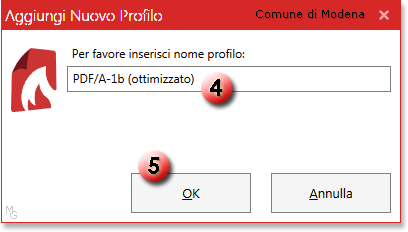 Ora clicchiamo sul pulsante "Formato Output" 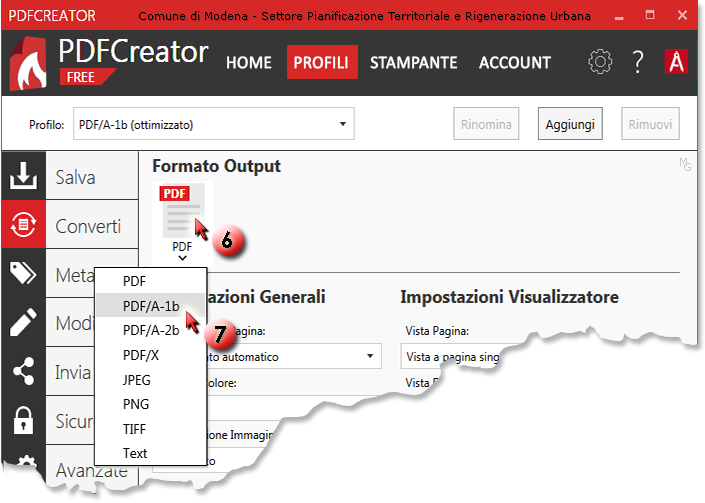 Scegliamo una Compressione immagine: "JPEG (Media)" 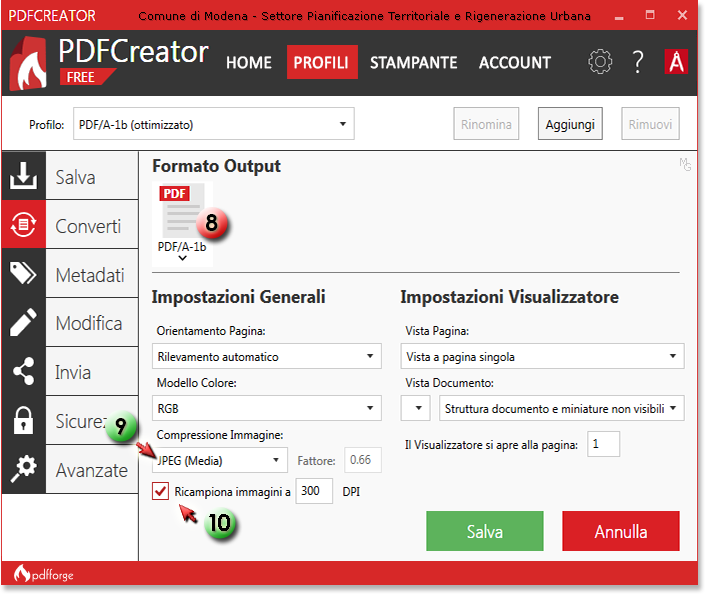
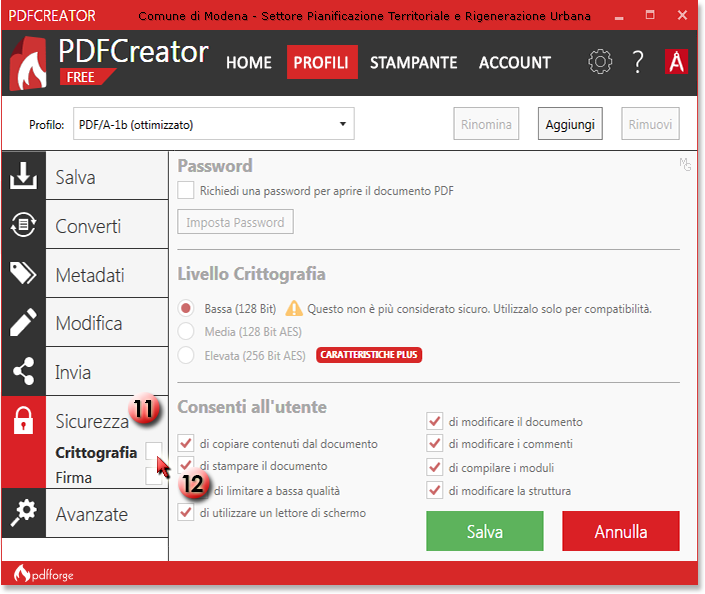 Non essendo PDF Architect in grado di gestire e soprattutto verificare correttamente i PDF firmati digitalmente (PAdES) è consigliabile utilizzare, come lettore PDF predefinito, il software Adobe Reader o Adobe Acrobat. Per questo motivo, nella scheda "Salva" PDF Architect grazie ad alcuni suoi moduli gratuiti, potrà comunque tornare molto utile per chi, non possedendo programmi commerciali per la modifica dei PDF, abbia necessità di riordinare, ruotare, aggiungere o togliere pagine dai documenti. Nel caso in cui ritenessimo non necessaria l'apertura automatica dei file appena creati, deselezioniamo l'Azione "Apri il file dopo il salvataggio" 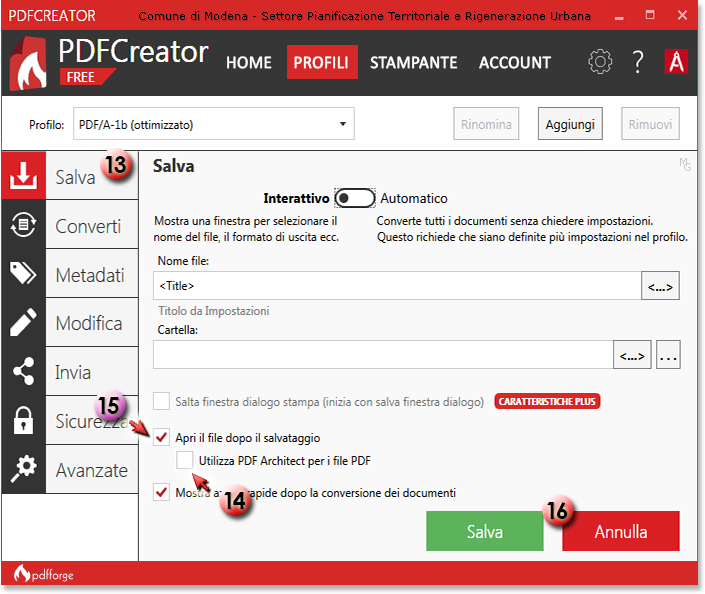 A questo punto possiamo salvare la configurazione del Profilo "PDF/A-1b (ottimizzato)". Ora creiamo un nuovo Profilo personalizzato, ripetendo le operazioni indicate dal n° 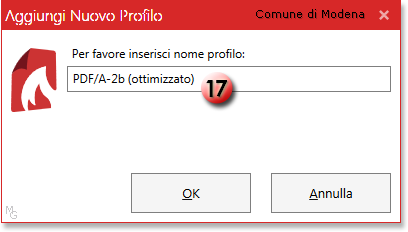 e indicando come formato Output 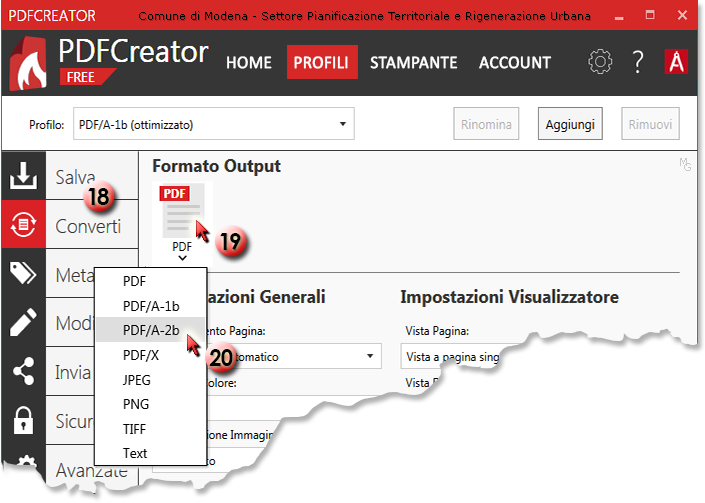 Nella scheda "Stampante" 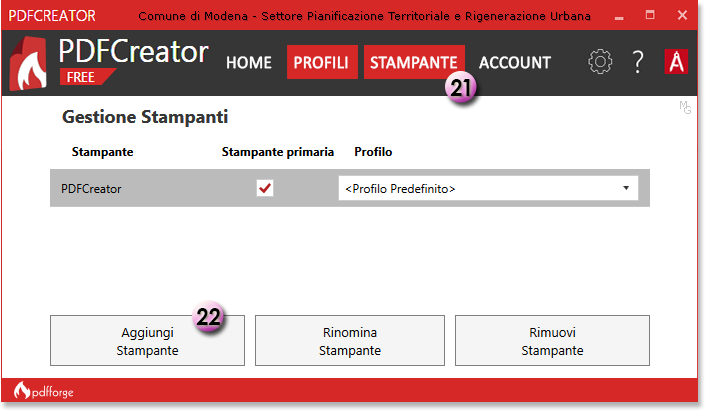 assegnandole il nome "PDFCreator (PDF/A-1b)" 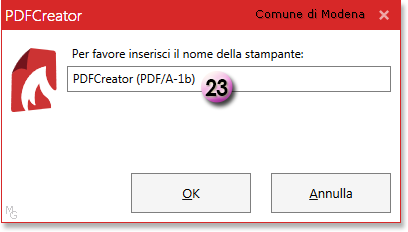 Creiamo, con la stessa procedura 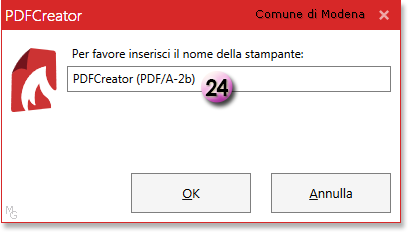 Ora andiamo a modificare i Profili delle due stampanti appena create 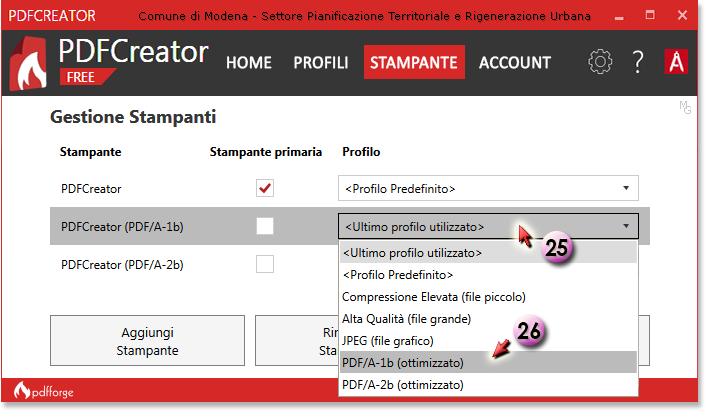 Come ultima operazione, indichiamo quella che dovrà essere utilizzata come Stampante PDFCreator primaria. 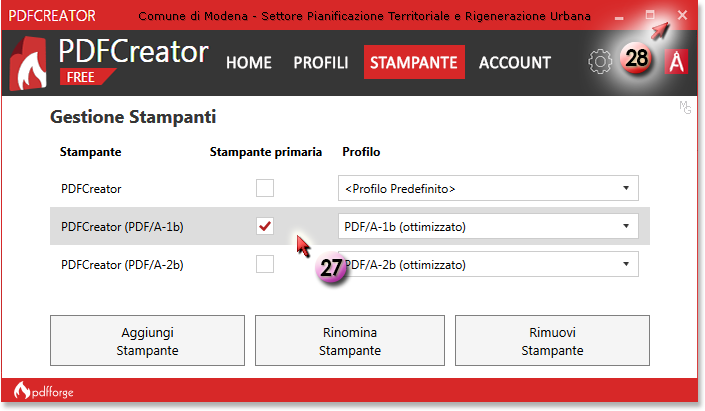 La configurazione di PDFCreator ora è ultimata, possiamo quindi chiudere la finestra Da questo momento sarà sufficiente indicare, nella finestra "Stampa" di qualsiasi applicazione, una delle due stampanti "virtuali" appena impostate 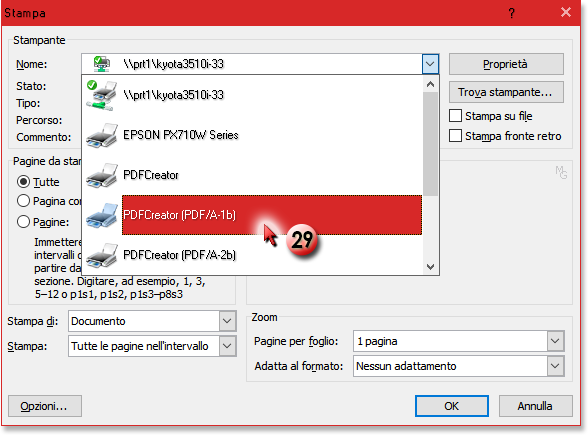 Sarà visualizzata questa finestra di dialogo dove saranno indicati il profilo 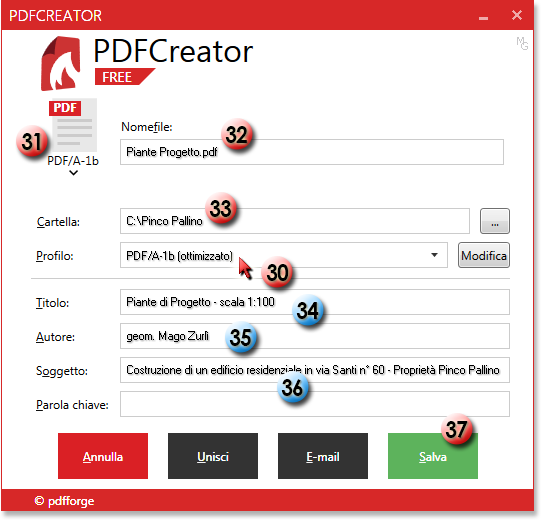 |
|||||||||||||
|
|
|||||||||||||
cartografia | toponomastica | relazioni con le università | segreteria | cronologia delle pubblicazioni | amministrazione trasparente | mailing list
avvisi e bandi del Settore | pratiche edilizie | delibere | Monet | cerca