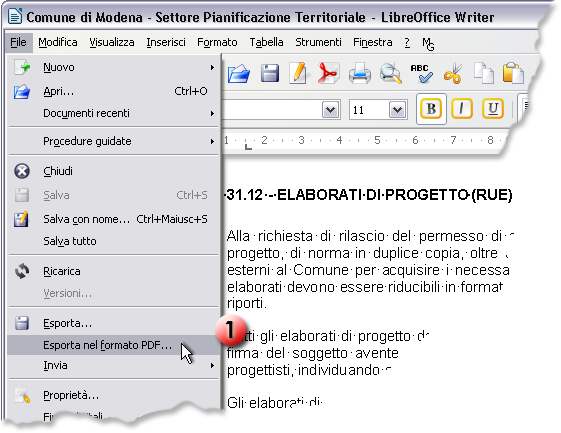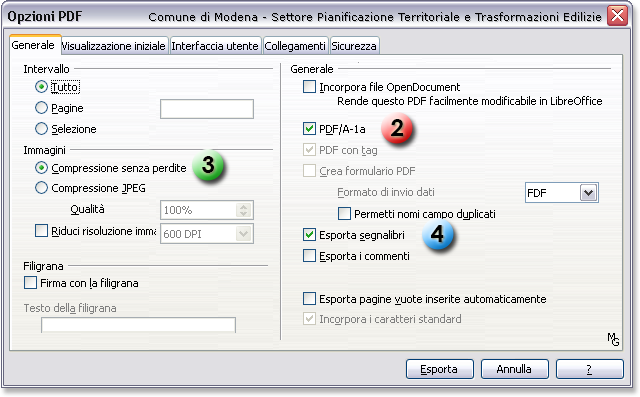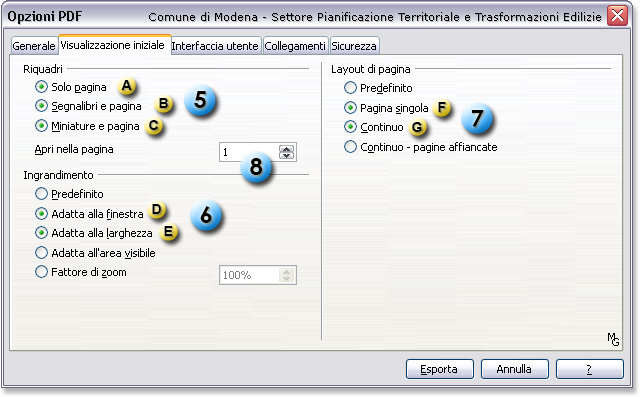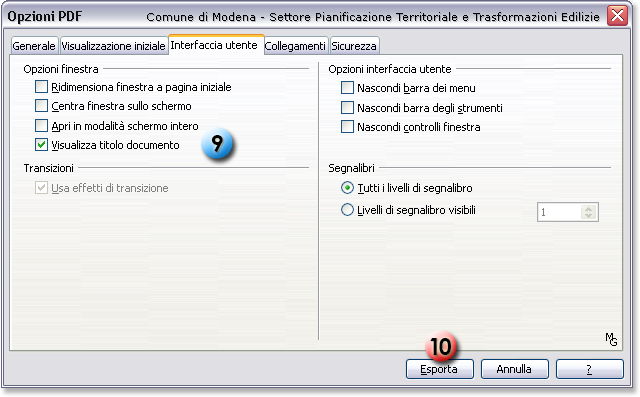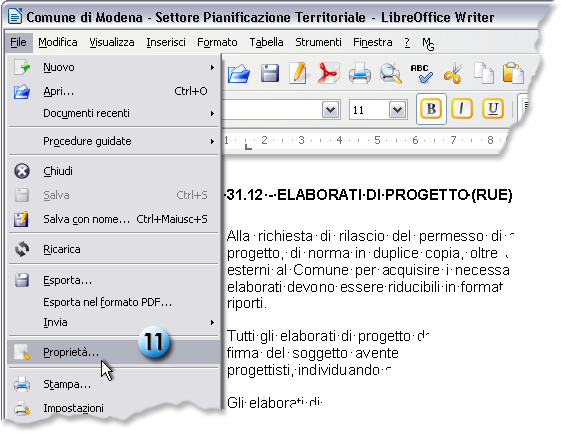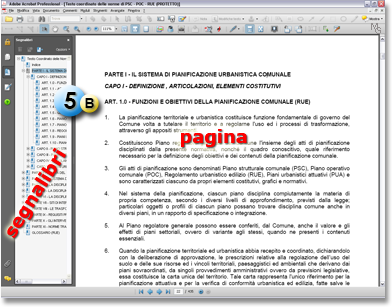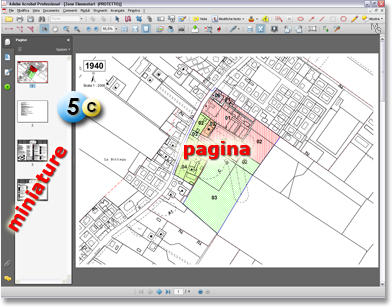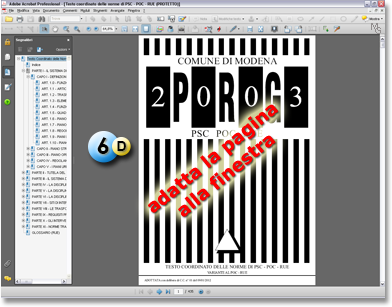|
Creare PDF/A-1a con LibreOffice
Software realizzato da "The Document Foundation"
LibreOffice è la suite Open Source di produttività personale per Windows, Macintosh e Linux, che offre sei applicazioni ricche di funzionalità per tutte le necessità di produzione di documenti ed elaborazione dati: Writer, Calc, Impress, Draw, Math e Base, compatibili con le altre maggiori suites.
LibreOffice è rilasciato sotto i termini della LGPL (GNU Lesser General Public License) v3; i nuovi contributi hanno invece la doppia licenza LGPLv3+ e MPL. Questo significa che siete liberi di utilizzarlo per uso personale e commerciale, siete liberi di copiarlo e rilasciarne delle copie, e siete liberi di modificare e riprogettare il codice sorgente, nonché di creare opere derivate.
LibreOffice è un software libero e come tale è liberamente utilizzabile per uso personale e commerciale, si può copiarlo e rilasciarne delle copie, modificarlo, riprogettarne il codice sorgente, nonché creare opere derivate.
E' scaricabile dai siti: https://it.libreoffice.org/ e https://www.documentfoundation.org/
| Legenda |
 |
Azioni indispensabili per ottenere file conformi allo standard PDF/A |
 |
Opzioni ininfluenti ai fini del rispetto dello standard PDF/A, ma consigliate per ottenere prodotti di alta qualità |
 |
Opzioni suggerite per ottenere un documento facilmente fruibile e conforme ai requisiti di Accessibilità ai documenti digitali |
 |
Scelte tra diverse opzioni |
|
| Molti dei passaggi indicati sono da eseguire una sola volta |
Dal menu "File" selezioniamo "Esporta nel formato PDF..."  . .
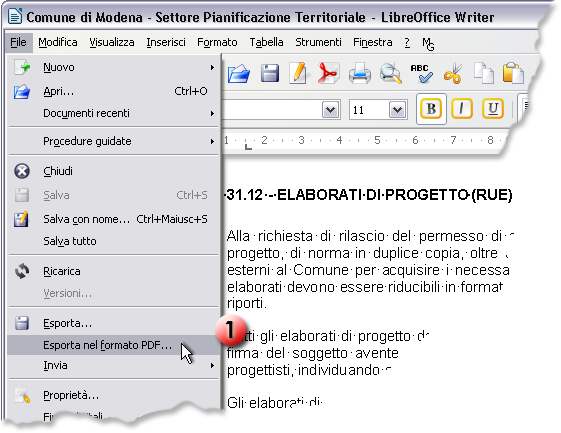
 |
(N.B.: questo pulsante, presente sulla barra degli strumenti, esporta il documento direttamente in formato PDF senza però, prima, visualizzare la finestra di dialogo per le impostazioni. In questo modo non sarà quindi possibile verificare se il programma è impostato per produrre un PDF conforme allo standard PDF/A). |
Nella scheda "Generale" della finestra, che sarà visualizzata, selezioniamo la voce "PDF/A-1a"  . .
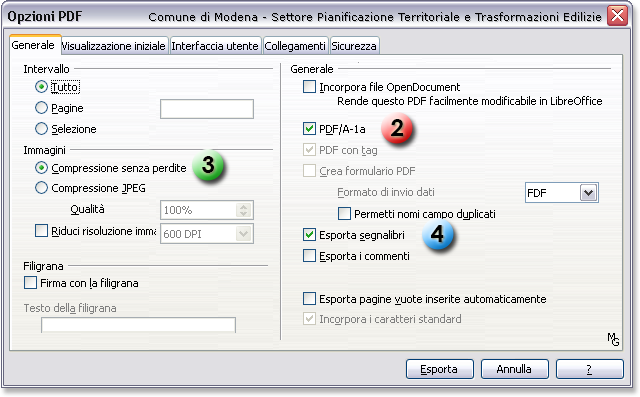
Per non "deteriorare" la qualità del documento, soprattutto nel caso in cui contenga immagini raster / fotografiche, scegliamo "Compressione senza perdite"  . .
Nel caso in cui avessimo strutturato il documento di origine con titoli e sottotitoli, selezionando la voce "Esporta segnalibri"  , saranno generati, in automatico, i segnalibri con i collegamenti che ci agevoleranno la lettura all'interno del PDF.
Anche nel caso in cui non avessimo creato una struttura con indici, possiamo comunque lasciare questa voce sempre selezionata. , saranno generati, in automatico, i segnalibri con i collegamenti che ci agevoleranno la lettura all'interno del PDF.
Anche nel caso in cui non avessimo creato una struttura con indici, possiamo comunque lasciare questa voce sempre selezionata.
Quelle che seguono sono le impostazioni suggerite per rendere il PDF più facilmente consultabile.
Nella scheda "Visualizzazione iniziale" potremo indicare come il documento PDF dovrà essere visualizzato all'apertura.
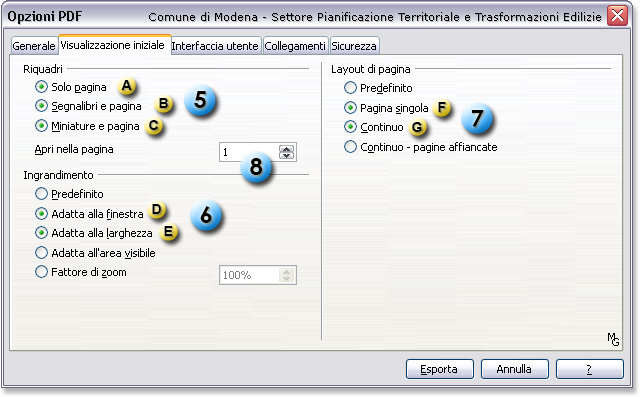
Nella sezione "Riquadri"  potremo scegliere tra queste modalità di apertura del lettore PDF potremo scegliere tra queste modalità di apertura del lettore PDF
|
|
|
 |
 Solo Pagina Solo Pagina
Soluzione adatta ai documenti, di testo e/o grafica, composti da una sola pagina. |
| |
|
|
 Segnalibri e pagina Segnalibri e pagina
Soluzione perfetta per i documenti composti da più pagine e con una struttura di titoli. |
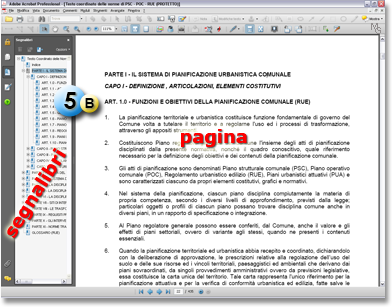 |
| |
|
|
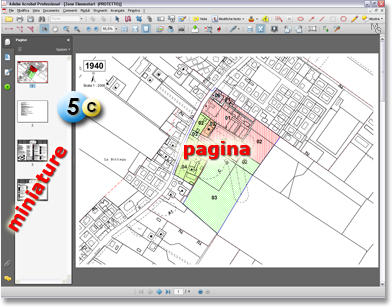 |
 Miniature e Pagina Miniature e Pagina
Questa soluzione è la più indicata per i documenti composti da due o più pagine di sola grafica, ma anche per tutti quei documenti misti (testo + grafica) o di solo testo, privi di una struttura di titoli e sottotitoli. |
Per tutti i documenti composti da una sola pagina evitiamo di imporre la visualizzazione dei segnalibri  e delle miniature e delle miniature  , evitando di occupare inutilmente spazio prezioso dello schermo. , evitando di occupare inutilmente spazio prezioso dello schermo.
Ai fini di agevolarne, all'apertura del documento, l'immediata fruizione e comprensione del contenuto, nel riquadro "Ingrandimento"  è consigliabile limitare la scelta a queste due opzioni: "Adatta alla finestra" è consigliabile limitare la scelta a queste due opzioni: "Adatta alla finestra"  e "Adatta alla larghezza" e "Adatta alla larghezza"  . .
|
|
|
 |
 Adatta alla finestra Adatta alla finestra
Nel primo caso, il documento sarà visualizzato adattando l'intera pagina alla finestra del programma.
L'ideale, per poter avere una prima visione complessiva dell'intero elaborato grafico, |
| |
|
|
| oppure, utile nel caso in cui di un documento misto, o di solo testo, desiderassimo che all'apertura venga visualizzata l'intera copertina del fascicolo. |
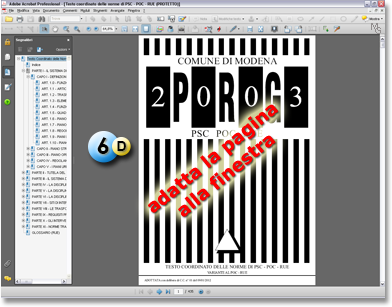 |
| |
|
|
 |
 Adatta alla larghezza Adatta alla larghezza
Questa soluzione è invece la più adatta nel caso in cui, a prescindere dal tipo di visualizzazione scelta al punto  , la nostra intenzione sia quella di agevolare l'immediata lettura del documento ed evitare di costringere il nostro utente a cercare per prima cosa i comandi del programma, per ingrandire il testo ad una dimensione "leggibile". , la nostra intenzione sia quella di agevolare l'immediata lettura del documento ed evitare di costringere il nostro utente a cercare per prima cosa i comandi del programma, per ingrandire il testo ad una dimensione "leggibile". |
Come visualizzazione iniziale del Layout di pagina  , nel caso in cui il documento contenga solo testo o contenuto misto, è consigliabile scegliere l'opzione , nel caso in cui il documento contenga solo testo o contenuto misto, è consigliabile scegliere l'opzione  "Continuo" in modo che la lettura del documento scorra in maniera fluida passando dall'ultima riga di una pagina alla prima riga della pagina sucessiva. In caso contrario il salto di pagina ci costringerà a rincorrere ogni volta il testo della nuova pagina nella parte alta della finestra. "Continuo" in modo che la lettura del documento scorra in maniera fluida passando dall'ultima riga di una pagina alla prima riga della pagina sucessiva. In caso contrario il salto di pagina ci costringerà a rincorrere ogni volta il testo della nuova pagina nella parte alta della finestra.
Nel caso invece il documento sia composto da soli elaborati grafici, è consigliabile scegliere l'opzione  "Pagina Singola". "Pagina Singola".
L'opzione  serve nel caso in cui desiderassimo che il documento venga aperto ad una pagina specifica. serve nel caso in cui desiderassimo che il documento venga aperto ad una pagina specifica.
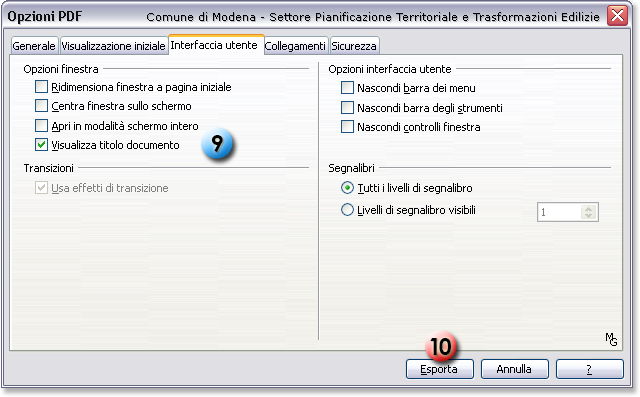
Selezionando, nel riquadro "Opzioni finestra" della scheda "Interfaccia utente", l'opzione "Visualizza titolo documento"  , il titolo del nostro elaborato sarà evidenziato nella barra del titolo della finestra del programma che utilizzeremo per visualizzare il PDF. , il titolo del nostro elaborato sarà evidenziato nella barra del titolo della finestra del programma che utilizzeremo per visualizzare il PDF.
Il titolo del documento è definito nel pannello "Descrizione"  della finestra di dialogo "Proprietà"
della finestra di dialogo "Proprietà" 
Per confermare e avviare l'elaborazione occorrerà cliccare sul pulsante "Esporta"  . .
Tutte le opzioni selezionate rimarranno immutate per le sucessive elaborazioni, fino ad ulteriori modifiche manuali.
Il PDF si può creare anche tramite la stampante virtuale, ma generandolo nel modo descritto sopra, verranno creati in automatico anche i segnalibri e la struttura di leggibilità (tag di lettura) del documento, con il vantaggio, non secondario, che il file PDF rispetterà anche i requisiti di accessibilità dello standard PDF/A-1a.
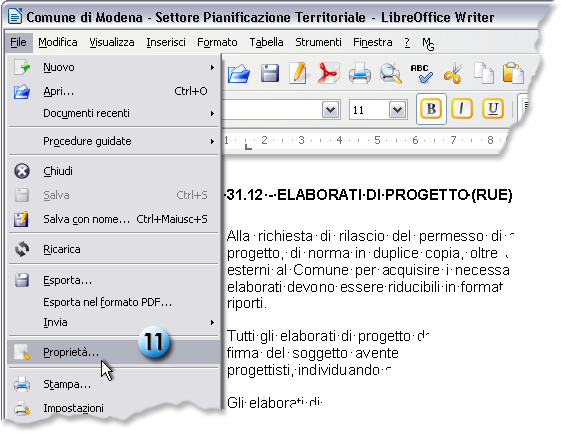

|
|