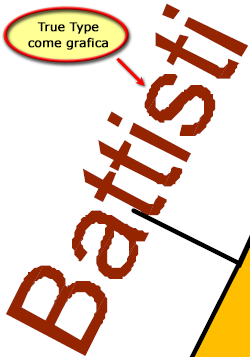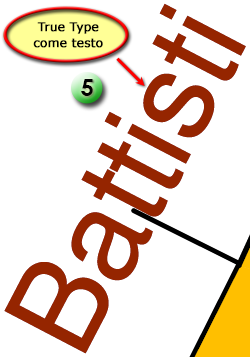| Creare PDF/A-1b e PDF/A-2b
Nella finestra di impostazione della Stampa - Modello, selezioniamo come Stampante/plotter la stampante virtuale "PDFCreator" ( https://www.pdfforge.org/ ) 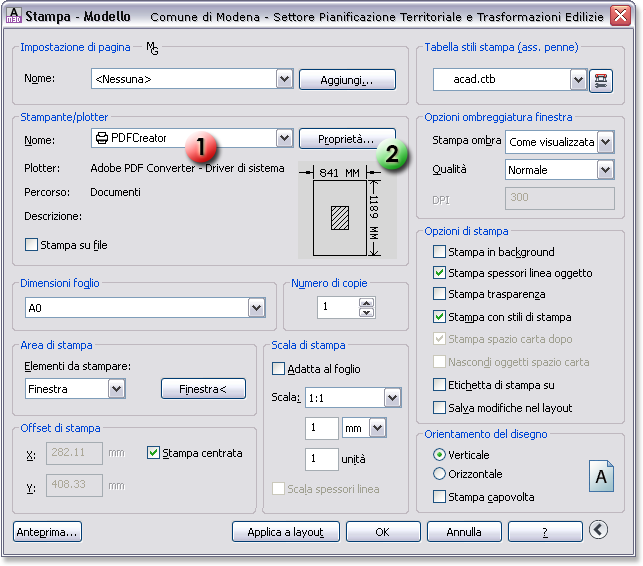 Quindi, dopo aver richiamato, tramite il pulsante "Proprietà..." 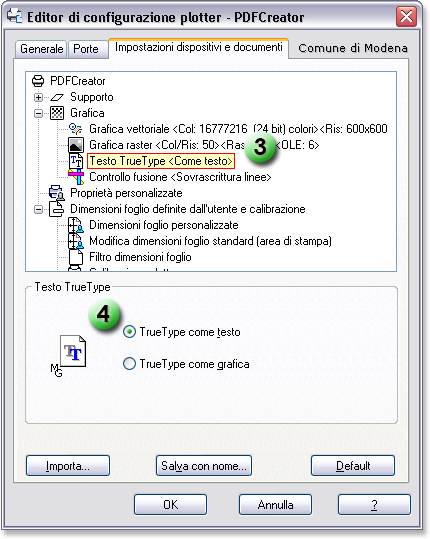 selezioniamo la voce "Grafica", poi "Testo True Type" In questo modo i testi inseriti nell'elaborato grafico utilizzando font True Type, non saranno trasformati in oggetti grafici ma manterranno anche nel PDF le caratteristiche di testo, con tre conseguenti vantaggi:
Confermando con il tasto "OK", ci verrà chiesto se vogliamo applicare le modifiche solo alla stampa corrente o salvarle in un file di configurazione "PC3"  Da questo momento sarà quindi sufficiente selezionare, nella finestra "Stampa", la nuova configurazione 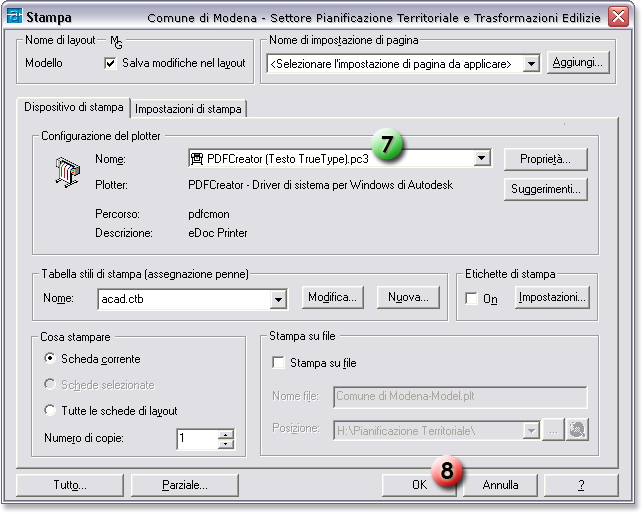 A questo punto scegliamo e/o modifichiamo, in base alle nostre esigenze, la Tabella stili di stampa, la dimensione del foglio, l'orientamento, l'area di stampa, la scala...
e alla fine confermiamo per avviare la creazione del file PDF con il pulsante "OK" Sarà visualizzata questa scheda: 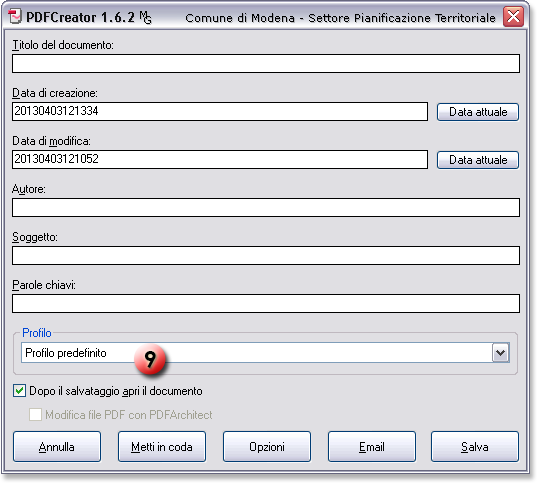 Se la versione del nostro PDFCreator è la 1.6.x, sostituiamo il "Profilo predefinito" con "PDF A-1b (ottimizzato)", o con "PDF/A 2b (ottimizzato)" se la versione del PDFCreator installata è invece la 1.7.x Nel caso in cui non avessimo già creato uno di questi due profili possiamo seguire queste istruzioni:
Sempre in questa scheda inseriamo il Titolo del documento 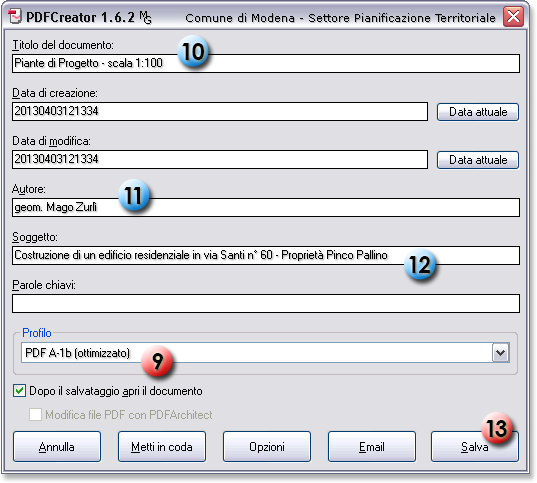 Cliccando infine sul pulsante "Salva"  Dopo aver indicato la cartella di destinazione In pochi attimi il file sarà generato e verrà aperto nel nostro visualizzatore PDF. Richiamando le "Proprietà" del documento potremo accedere a queste informazioni. 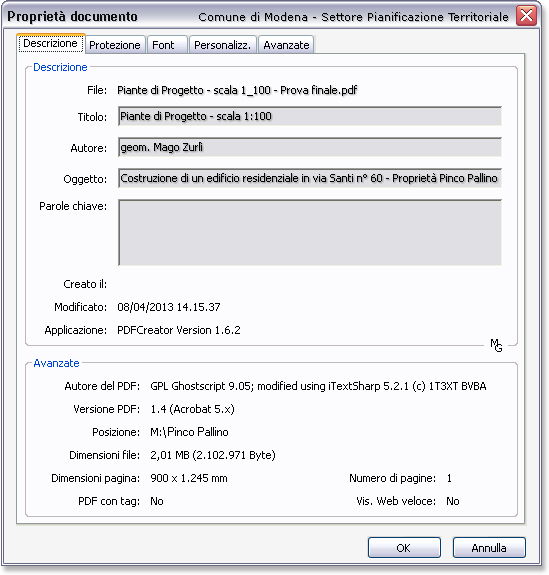 |
||||||||||||||
|
|
||||||||||||||
cartografia | toponomastica | relazioni con le università | segreteria | cronologia delle pubblicazioni | amministrazione trasparente | mailing list
avvisi e bandi del Settore | pratiche edilizie | delibere | Monet | cerca